《PS磨皮基础操作》是一篇关于Photoshop的学习教程,通过简单几步就能实现教程中的效果图效果,当然只学习这一点,并不能完全掌握Photoshop技巧;你可以通过此加强操作实例,美化,磨皮等多维度案例或实操来进行更多的学习;此教程是由酷酷boy在2022-01-05发布的,目前为止更获得了 0 个赞;如果你觉得这个能帮助到你,能提升你Photoshop技巧;请给他一个赞吧。
ps是我们日常生活中经常使用的一款修图软件,通过ps我们可以实现一些操作,比如瘦脸,美容、磨砂等操作,那怎样通过ps把皮肤磨光呢?具体操作流程一起来跟北极熊素材库的小编来看一看吧。
第一步:首先我们打开我们的ps软件,然后导入我们需要磨皮的照片,也可以通过直接拖动的方式将照片拖入进去。
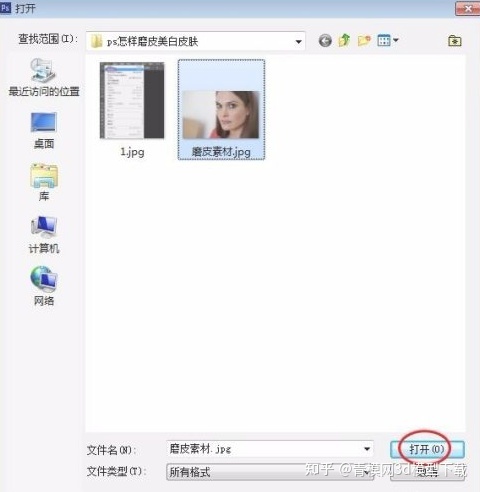
第二步:复制一层背景图层,确保我们的原图的保留,复制图层的快捷键为ctrl+j
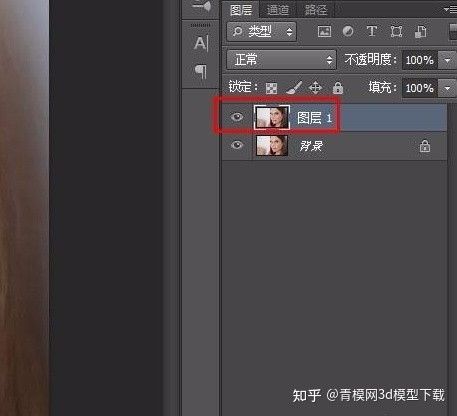
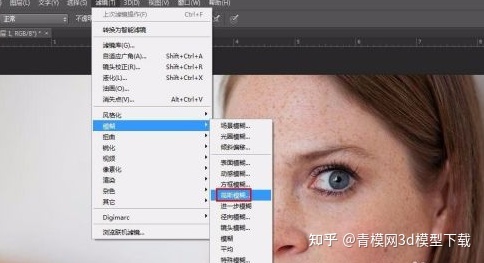
第四步:因为我们的图片可以明显的看出雀斑较多,所以我们这里调节了一下模糊的半径。
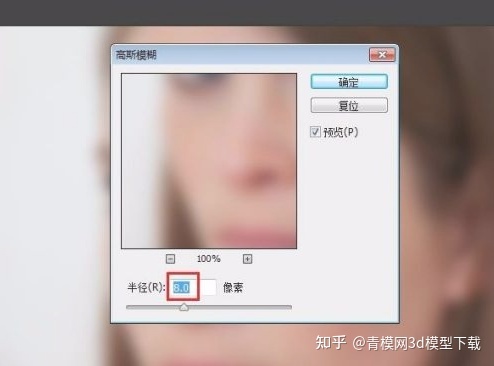
第五步:直接为我们的图片添加一个蒙版,可以直接按住alt键,然后添加蒙版。

第六步:这里我们选择画笔工具,因为涂抹的范围是比较的大的,所以这里设置了一下大小和不透明度。
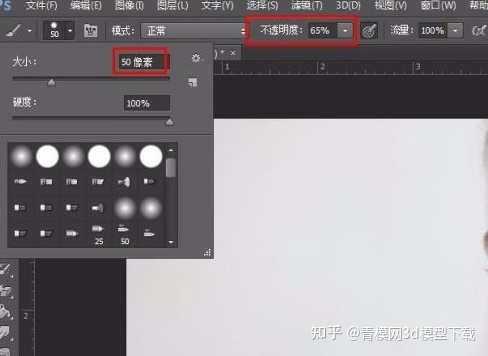
第七步:开始对人物的面部进行大面积的涂抹,对于一些比较小的地方,可以考虑调小画笔的半径。
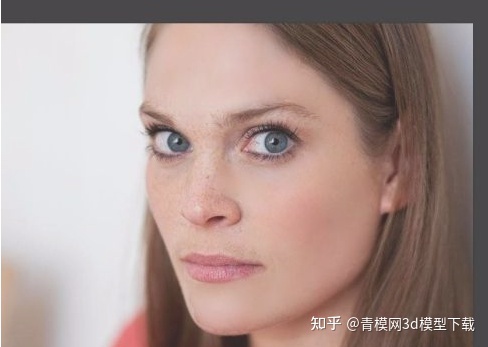
第八步:将眉毛、鼻子下方等区域进行画笔调整的时候,将不透明度设置的小一些,这样可以让图片不会太突兀。
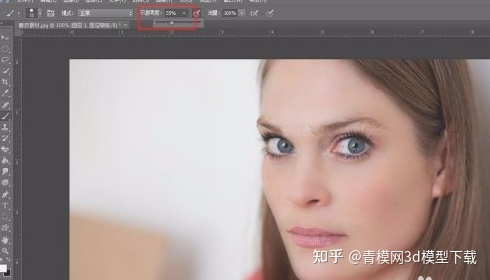
第九步:得到我们的最终效果图。
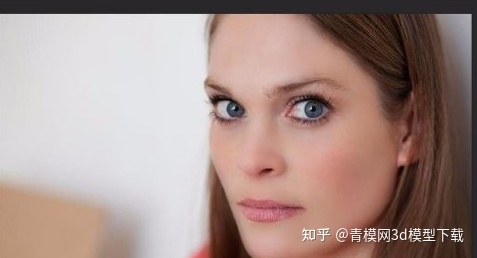
以上就PS磨皮基础操作全部内容介绍了,关于更多PS磨皮相关教程,可参阅PS中性灰磨皮方法及操作实例,欢迎关注北极熊素材库,给你带来最丰富的素材图片和最有用的教程,更多最新资讯。
赠人玫瑰,手有余香
< 上一篇 PS 戒指精修实例步骤
> 下一篇 PS磨皮并保留皮肤质感
2022-08-26 09:45
2022-06-07 09:35
1983浏览 09-26
717浏览 06-22
788浏览 06-09
159浏览 05-05
136浏览 04-22

首席设计师

高级视觉设计师

高级插画设计师






输入的验证码不正确
评论区
暂无评论