《PS 戒指精修实例步骤》是一篇关于Photoshop的学习教程,通过简单几步就能实现教程中的效果图效果,当然只学习这一点,并不能完全掌握Photoshop技巧;你可以通过此加强精修,仿制图章,选框工具等多维度案例或实操来进行更多的学习;此教程是由zilin在2021-06-02发布的,目前为止更获得了 0 个赞;如果你觉得这个能帮助到你,能提升你Photoshop技巧;请给他一个赞吧。
在对戒指进行精修的时候,要对实物图的明暗面,色泽等多方面都需要进行考虑,想要将一张戒指图片精修好也是需要不少功底的,精修类的教程做起来需要耐心和技术,同学们可以通过教程来练习一下,借鉴教程来进行制作,相信同学们会学的更好。
效果图:

操作步骤:
1.我们使用【PS】打开我们抠好的图,使用圆形选框工具抠选,拖入素材替换一下,边缘涂抹反光。
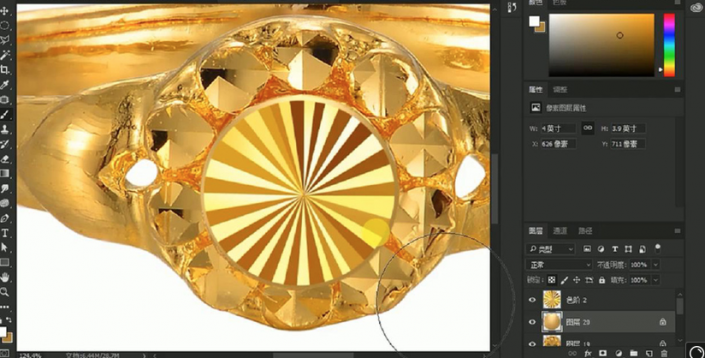
2.然后周围的小圆也是同样用素材替换一下,然后涂抹一下边缘的反光效果。
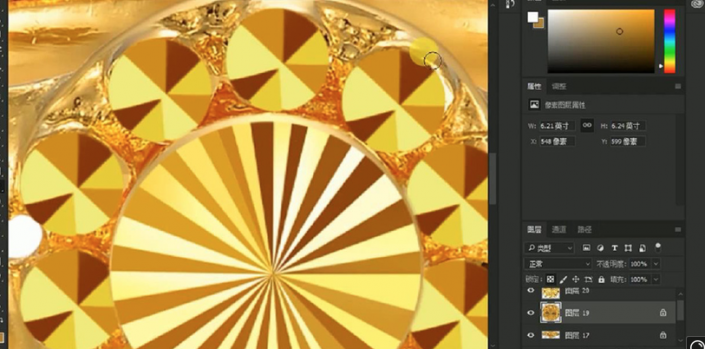
3.对我们替换的素材进行添加【色彩平衡】调整如图所示。
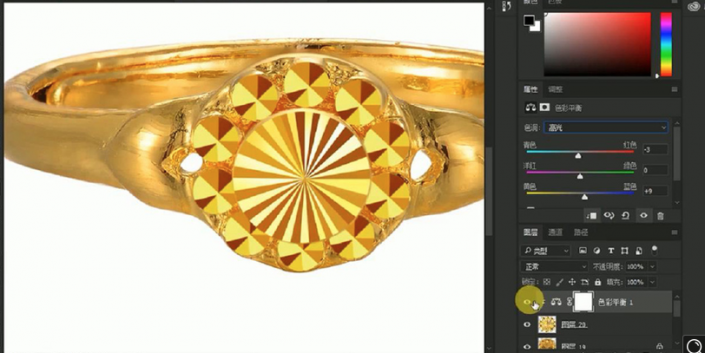
4.接下来处理旁边的耳朵,进行抠选选区进行使用【仿制图章工具】涂抹修复一下。
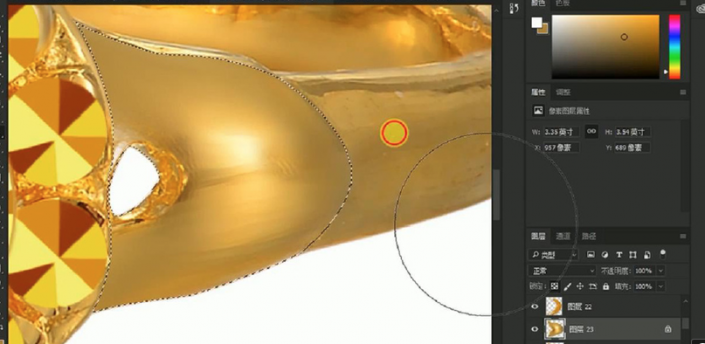
5.然后进行涂抹后方的戒指内部,进行涂抹固有色,再使用白色画笔进行涂抹高光。
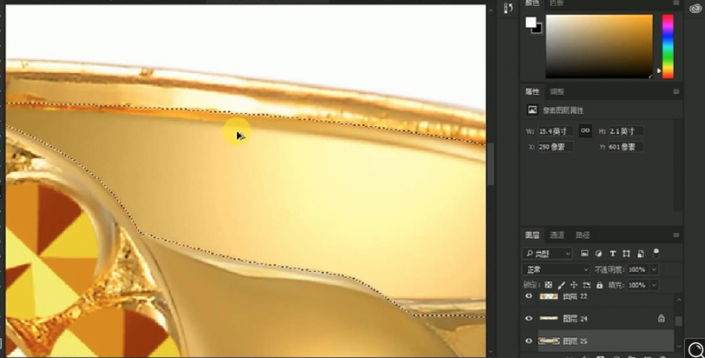
6.接下来绘制顶部的选区进行填充固有色,再对右侧的部分进行选中选区使用【涂抹工具】进行涂抹。
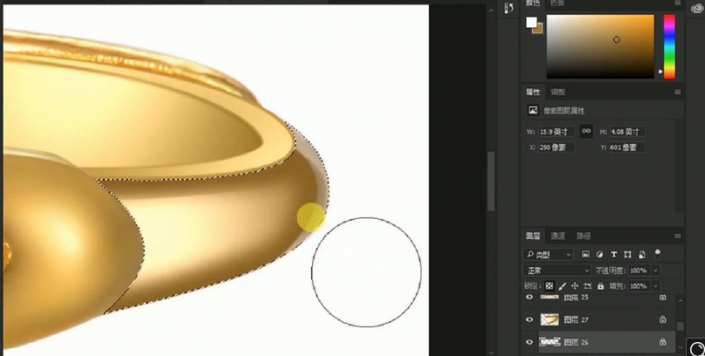
7.再进行绘制选区进行添加一个边缘交界线。

8.接下来我们使用上面相同方式进行绘制左侧顶部区域,复制右侧前面的部分进行摆放到左侧。
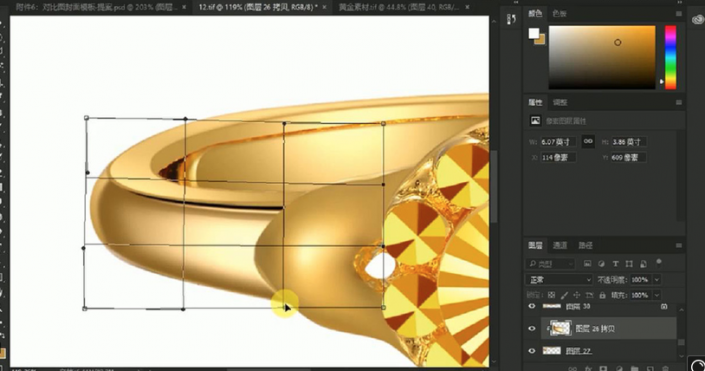
9.我们对两侧的耳朵部分添加【色彩平衡】调整如图所示。
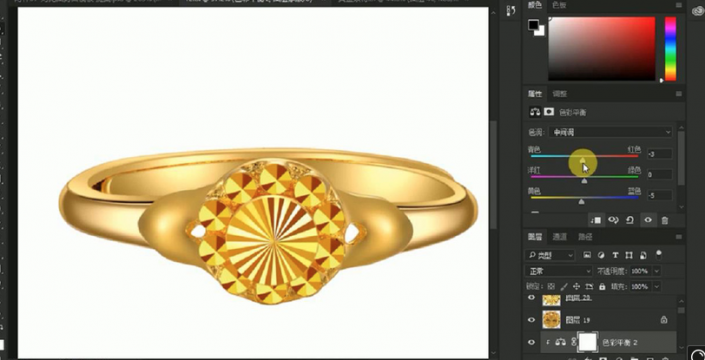
10.再添加【色阶】进行提亮处理。
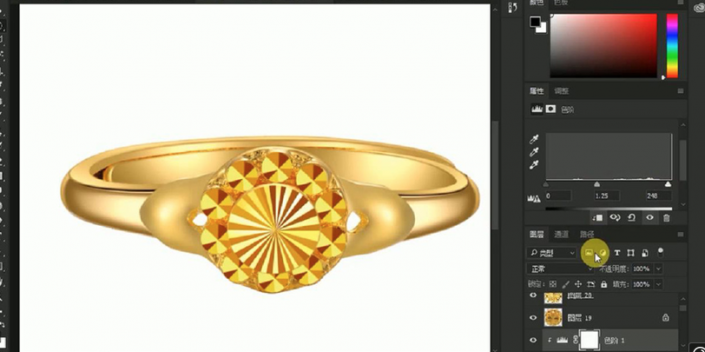
11.对前面的部分添加【色阶】调整如图。
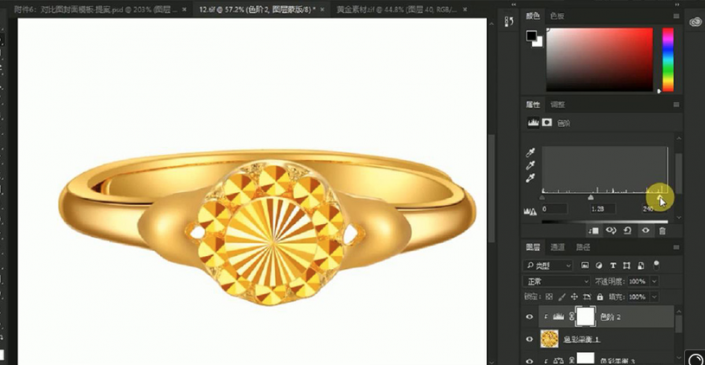
12.再添加【色彩平衡】调整如图所示。
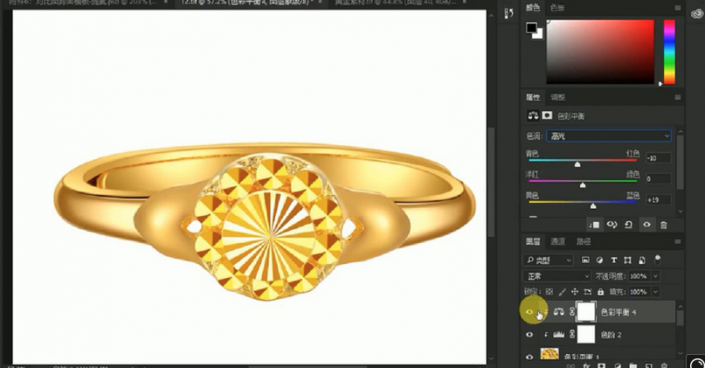
13.接下来我们把原图的倒影进行抠出来,调整【色阶】加强对比添加蒙版擦除多余的部分。
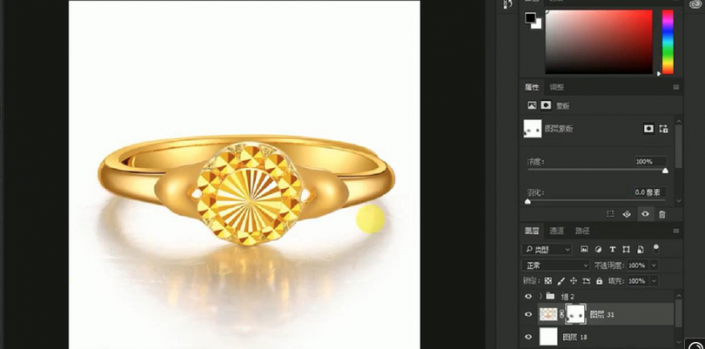
14.最终效果如图所示。

精修后的戒指更加的精美,使人有购买的欲望,展现给浏览者的图片在商品的展示中是很重要的,决定是否会购买,通过教程来练习一下吧。
赠人玫瑰,手有余香
< 上一篇 暂时没有更多数据
> 下一篇 PS 古风人物精修处理实例步骤
2022-06-29 09:46
2022-06-16 09:55
1955浏览 09-26
684浏览 06-22
769浏览 06-09
154浏览 05-05
127浏览 04-22

首席设计师

高级视觉设计师

高级插画设计师






输入的验证码不正确
评论区
暂无评论