гҖҠAIи®ҫи®ЎеҲӣе»әйқ’иӣҷзҺӢеӯҗжҸ’еӣҫж•ҷзЁӢгҖӢжҳҜдёҖзҜҮе…ідәҺIllustratorзҡ„еӯҰд№ ж•ҷзЁӢпјҢйҖҡиҝҮз®ҖеҚ•еҮ жӯҘе°ұиғҪе®һзҺ°ж•ҷзЁӢдёӯзҡ„ж•Ҳжһңеӣҫж•ҲжһңпјҢеҪ“然еҸӘеӯҰд№ иҝҷдёҖзӮ№пјҢ并дёҚиғҪе®Ңе…ЁжҺҢжҸЎIllustratorжҠҖе·§пјӣдҪ еҸҜд»ҘйҖҡиҝҮжӯӨеҠ ејәжҸ’з”»пјҢз»ҳеҲ¶пјҢжӨӯеңҶе·Ҙе…·зӯүеӨҡз»ҙеәҰжЎҲдҫӢжҲ–е®һж“ҚжқҘиҝӣиЎҢжӣҙеӨҡзҡ„еӯҰд№ пјӣжӯӨж•ҷзЁӢжҳҜз”ұе°Ҹ马еңЁ2021-07-13еҸ‘еёғзҡ„пјҢзӣ®еүҚдёәжӯўжӣҙиҺ·еҫ—дәҶ 0 дёӘиөһпјӣеҰӮжһңдҪ и§үеҫ—иҝҷдёӘиғҪеё®еҠ©еҲ°дҪ пјҢиғҪжҸҗеҚҮдҪ IllustratorжҠҖе·§пјӣиҜ·з»ҷд»–дёҖдёӘиөһеҗ§гҖӮ
жҖҺд№ҲйҖҡиҝҮAIеҲ¶дҪңдёҖеј еҸҜзҲұзҡ„йқ’иӣҷзҺӢеӯҗзҡ„жҸ’еӣҫе‘ўпјҹжҸ’еӣҫеҲ¶дҪңжҜ”иҫғз®ҖеҚ•пјҢе°ұжҳҜжӯҘйӘӨжңүзӮ№й•ҝпјҢз»ҳеҲ¶иө·жқҘи¶Је‘іжҖ§жҜ”иҫғи¶іпјҢеҗҢеӯҰ们еҸҜд»ҘйҖҡиҝҮж•ҷзЁӢжқҘеӯҰд№ еҲ¶дҪңдёҖдёӢпјҢдҪҶжҳҜиҰҒжңүиҖҗеҝғпјҢдёҚиғҪдёӯйҖ”еҒҡзҡ„е°ұдёҚжғіеҒҡдәҶпјҢиҝҷзӮ№еҸҜжҳҜдёҚеӨӘеҘҪпјҢе…·дҪ“иҝҳжҳҜжқҘйҖҡиҝҮе®һдҫӢж“ҚдҪңдёҖдёӢеҗ§гҖӮ
ж•Ҳжһңеӣҫпјҡ
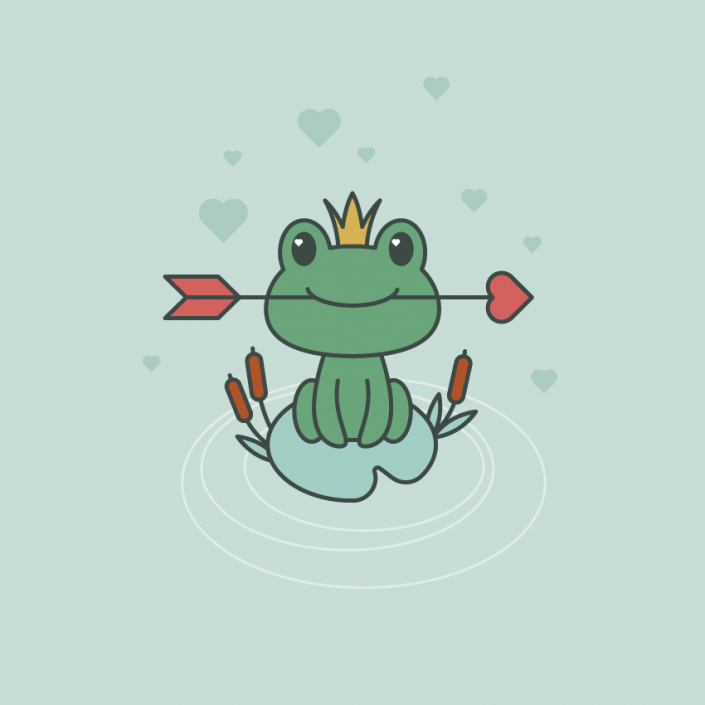
第1жӯҘ
жү“ејҖAI并еҲӣе»әдёҖдёӘ850Г—850еғҸзҙ зҡ„ж–°ж–ҮжЎЈпјҢд»Һз»ҳеҲ¶йқ’иӣҷзҡ„еӨҙйғЁејҖе§ӢпјҢдҪҝз”ЁжӨӯеңҶе·Ҙе…·пјҲLпјүз»ҳеҲ¶жӨӯеңҶ并填充дёӢеӣҫзҡ„йўңиүІпјҢеңЁвҖңжҸҸиҫ№вҖқйқўжқҝдёҠпјҢе°ҶиҪ®е»“зҡ„зІ—з»Ҷи®ҫзҪ®дёә5еғҸзҙ
йҖүжӢ©жӨӯеңҶиҪ¬еҲ°ж•Ҳжһң>еҸҳеҪў>иҶЁиғҖпјҢиҫ“е…Ҙд»ҘдёӢж•°еҖјпјҢзӮ№еҮ»зЎ®е®ҡ
еұ•ејҖжӯӨеҪўзҠ¶пјҢиҪ¬еҲ°еҜ№иұЎ>жү©еұ•еӨ–и§ӮпјҢеңЁеұ•ејҖеҪўзҠ¶еҗҺеҸ–ж¶Ҳз»„еҗҲпјҲеҸій”®еҚ•еҮ»>еҸ–ж¶Ҳз»„еҗҲпјүпјҢ然еҗҺеҲ йҷӨиҪ®е»“еҪўжҲҗзҡ„еҪўзҠ¶пјҢзӮ№еҮ»еҶ…йғЁеЎ«е……йўңиүІеҲӣе»әж–°зҡ„иҪ®е»“

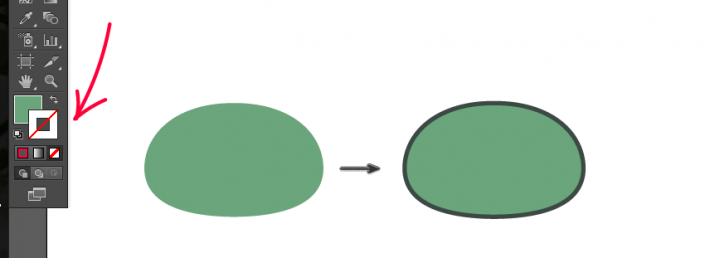
第2жӯҘ
дҪҝз”ЁжӨӯеңҶе·Ҙе…·пјҲLпјүдёҺд№ӢеүҚзӣёеҗҢзҡ„еЎ«иүІдёҺжҸҸиҫ№еҲӣе»әжӨӯеңҶпјҢе°Ҷе…¶еҗ‘е·ҰиҝӣиЎҢе°‘и®ёзҡ„ж—ӢиҪ¬
йҖүжӢ©е°ҸжӨӯеңҶзҡ„еҗҢж—¶пјҢдҪҝз”Ёй•ңеғҸе·Ҙе…·пјҲOпјүпјҢжҢүдҪҸAltй”®зҡ„еҗҢж—¶еҚ•еҮ»йқ’иӣҷеүҚйўқпјҢеңЁж–°зҡ„еҜ№иҜқзӘ—еҸЈдёӯпјҢйҖүжӢ©вҖңеһӮзӣҙвҖқпјҢвҖңи§’еәҰ90В°вҖқпјҢ继з»ӯдҪҝз”ЁвҖңеӨҚеҲ¶вҖқпјҢйқ’иӣҷзҡ„зңјзқӣиҪ®е»“е°ұе®ҢжҲҗе•Ұ
жҺҘдёӢжқҘпјҢйҖүжӢ©е…ЁйғЁзҡ„дёүдёӘеҪўзҠ¶пјҢдҪҝз”Ёи·Ҝеҫ„жҹҘжүҫеҷЁзҡ„иҒ”йӣҶйҖүйЎ№пјҢе°ҶдёүдёӘжӨӯеңҶеҸҳжҲҗдёҖдёӘеҪўзҠ¶
жңҖеҗҺж·»еҠ дёӨдёӘж·ұзҒ°иүІжӨӯеңҶжқҘеҲ¶дҪңзңјзқӣ
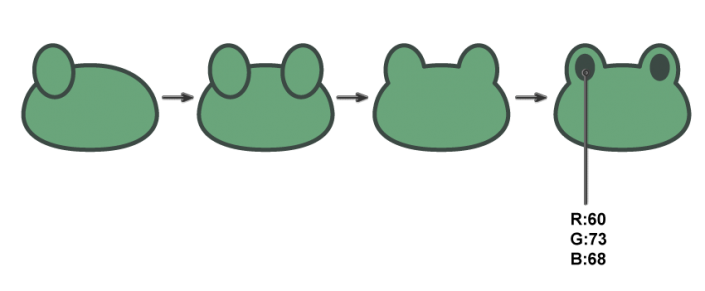
第3жӯҘ
з»ҷйқ’иӣҷзҡ„зңјзқӣз»ҳеҲ¶й«ҳе…үпјҢз”ұдәҺйқ’иӣҷзҺӢеӯҗзҡ„еү§жғ…пјҢжҲ‘们еҸҜд»Ҙе°Ҷй«ҳе…үеҲ¶дҪңжҲҗеҲ«зҡ„еҪўзҠ¶пјҢеҸҜд»Ҙи®©жҲ‘们зҡ„е°Ҹйқ’иӣҷеҸҳзҡ„жӣҙеҠ жңүи¶ЈпјҢиҝҷйҮҢжҲ‘们еҲ¶дҪңзҡ„жҳҜдёҖдёӘеҝғеҪўй«ҳе…ү
дҪҝз”ЁеңҶи§’зҹ©еҪўе·Ҙе…·еҲӣе»әдёҖдёӘеңҶи§’зҹ©еҪўпјҢе°ҶеңҶи§’зҹ©еҪўж—ӢиҪ¬45В°пјҢйҖүжӢ©й•ңеғҸе·Ҙе…·пјҲOпјүеҗҺеһӮзӣҙи§’еәҰ90В°пјҢйҖүжӢ©дёӨдёӘеңҶи§’зҹ©еҪўе№¶зӮ№еҮ»вҖңи·Ҝеҫ„жҹҘжүҫеҷЁвҖқйқўжқҝдёҠзҡ„вҖңеҲҶеүІвҖқжҢүй’®пјҢеҸій”®еҚ•еҮ»йј ж ҮйҖүжӢ©вҖңеҸ–ж¶Ҳз»„еҗҲвҖқпјҢдҪҝз”ЁеҪўзҠ¶з”ҹжҲҗеҷЁе·Ҙе…·пјҲshift+MпјүпјҢйҖүжӢ©дёӢеӣҫдёӯж©ҷиүІж Үи®°зҡ„йғЁеҲҶпјҢжҢүдёӢAltеҲ йҷӨе…¶дҪҷзҡ„йғЁеҲҶпјҢдёҖдёӘеҝғеҪўе°ұе®ҢжҲҗе•Ұ
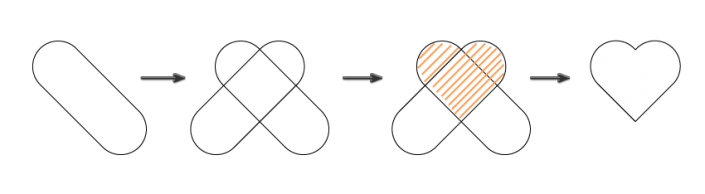
жңҖеҗҺпјҢе°ҶдёӨйў—зҷҪиүІзҲұеҝғж”ҫеңЁзңјзқӣзҡ„е·ҰдёҠж–№пјҲеҝғеҪўдёҚиҰҒиҪ®е»“е“Ұпјү
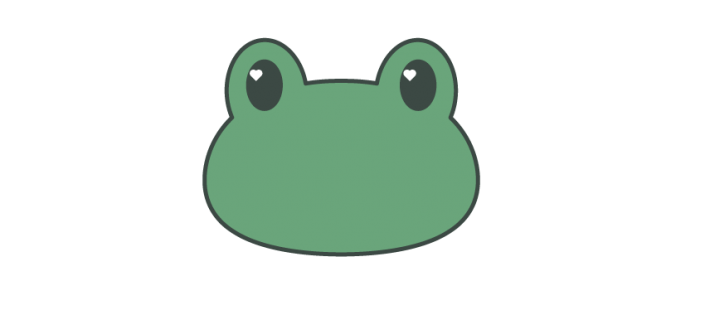
第4жӯҘ
з»ҳеҲ¶жҲ‘们йқ’иӣҷзҡ„зңјзқӣпјҢйҰ–е…ҲпјҢдҪҝз”ЁдёҺеӨҙйғЁйўңиүІзӣёеҗҢзҡ„笔и§ҰеҲӣе»әдёҖдёӘжӨӯеңҶпјҢдҪҝз”ЁеүӘеҲҖе·Ҙе…·пјҲCпјүеҚ•еҮ»жӨӯеңҶдёӨиҫ№й”ҡзӮ№еҲҮйҷӨжӨӯеңҶзҡ„дёҠйғЁеҲҶ
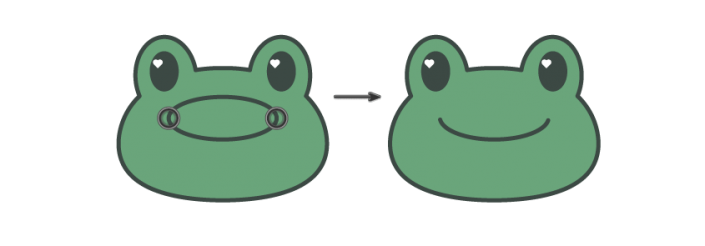
第5жӯҘ
еңЁеӨҙйғЁеҗҺйқўз»ҳеҲ¶дёҖдёӘжӨӯеңҶпјҢиә«дҪ“е·Ұдҫ§з»ҳеҲ¶еҸҰдёҖдёӘе°ҸжӨӯеңҶпјҢдҪңдёәйқ’иӣҷзҡ„и…ҝйғЁ
еҗҢж—¶жҢүдҪҸShift+Altй”®пјҢе°Ҷе·Ұи…ҝ移еҠЁеҲ°иә«дҪ“зҡ„еҸідҫ§
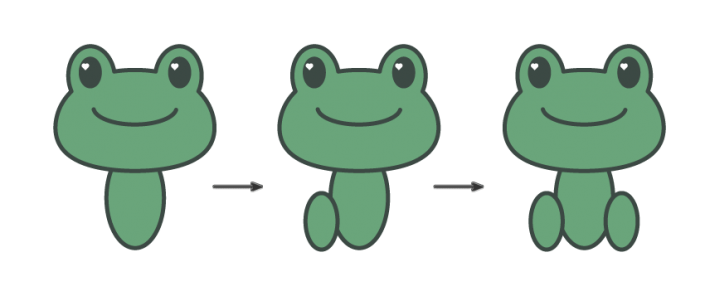
第6жӯҘ
з»ҳеҲ¶йқ’иӣҷзҡ„жүӢиҮӮ
з»ҳеҲ¶дёҖдёӘжӨӯеңҶпјҢдҪҝз”ЁзӣҙжҺҘйҖүжӢ©е·Ҙе…·пјҲAпјүеҲ йҷӨйЎ¶йғЁй”ҡзӮ№пјҢ移еҠЁдёӨдҫ§й”ҡзӮ№зҡ„жүӢжҹ„иҺ·еҫ—еҗҲйҖӮзҡ„еӣҫеҪўпјҢдҪҝз”Ёй•ңеғҸе·Ҙе…·пјҲOпјүйҖүжӢ©й•ңеғҸзӘ—еҸЈзҡ„еһӮзӣҙпјҢзӮ№еҮ»еӨҚеҲ¶пјҢдҪҝз”Ёй”®зӣҳдёҠзҡ„еҸіз®ӯеӨҙй”®пјҢе°Ҷж–°еҲӣе»әзҡ„жүӢиҮӮ移еҠЁеҲ°иә«дҪ“зҡ„еҸідҫ§пјҢеҰӮдёӢеӣҫпјҡ
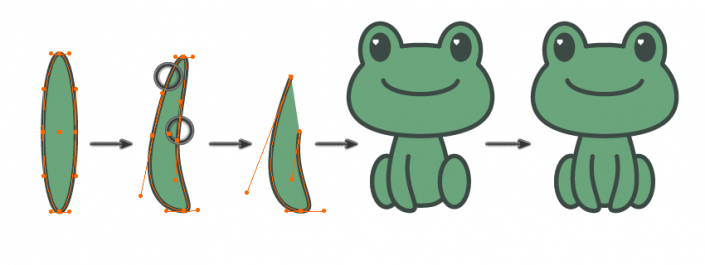
第1жӯҘ
йҖүжӢ©йқ’иӣҷзңјзқӣдёҠзҡ„еҝғеҪўеҲӣе»әж–°зҡ„еүҜжң¬пјҢе°ҶеЎ«е……йўңиүІж”№дёәдёӢеӣҫзҡ„йўңиүІ
дҪҝз”Ёзәҝж®өе·Ҙе…·пјҲпјүз»ҳеҲ¶дёҖжқЎзәҝпјҢеңЁвҖңжҸҸиҫ№вҖқйқўжқҝпјҲзӘ—еҸЈ>жҸҸиҫ№пјүпјҢйҖүдёӯвҖңз«ҜзӮ№>еңҶзӮ№з«ҜзӮ№вҖқ
еңЁзәҝжқЎеҸҰдёҖз«ҜдҪҝз”Ёзҹ©еҪўе·Ҙе…·пјҲMпјүз»ҳеҲ¶дёҖдёӘзҹ©еҪўпјҢдҪҝз”ЁзӣҙжҺҘйҖүжӢ©е·Ҙе…·пјҲAпјүпјҢйҖүжӢ©жӯӨзҹ©еҪўдёҠйғЁзҡ„дёӨдёӘй”ҡзӮ№пјҢе°Ҷе®ғ们еҗ‘еҸіз§»еҠЁдёҖж®өи·қзҰ»
дҝқжҢҒйҖүдёӯзҹ©еҪўзҡ„еҗҢж—¶пјҢдҪҝз”Ёй•ңеғҸе·Ҙе…·пјҲOпјү,йҖүдёӯвҖңж°ҙе№івҖқйҖү项并зӮ№еҮ»вҖңеӨҚеҲ¶вҖқпјҢеҗ‘дёӢ移еҠЁж–°еүҜжң¬пјҢдёҖеҸӘеҝғеҪўзҡ„з®ӯе°ұе®ҢжҲҗе•Ұ
жҺҘдёӢжқҘйҖүжӢ©ж•ҙдёӘз®ӯеӨҙ并еҜ№е…¶иҝӣиЎҢеҲҶз»„пјҲеҸій”®еҚ•еҮ»>зј–з»„пјү
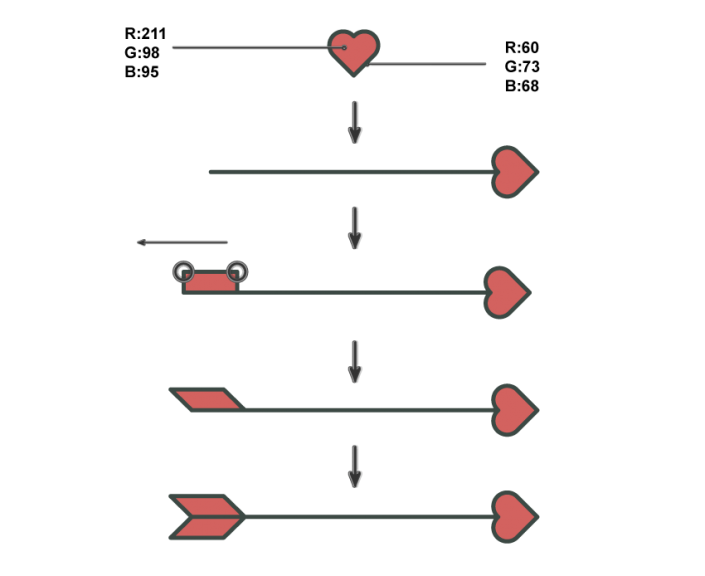
е°Ҷз®ӯеӨҙж”ҫеңЁйқ’иӣҷзҡ„еҳҙе·ҙйҮҢпјҢдёәдәҶеҲӣе»әе’¬дҪҸз®ӯеӨҙзҡ„ж„ҹи§үпјҢжҲ‘们йҖүжӢ©еҳҙпјҢеҚ•еҮ»жҺ’еҲ—>зҪ®дәҺйЎ¶еұӮ
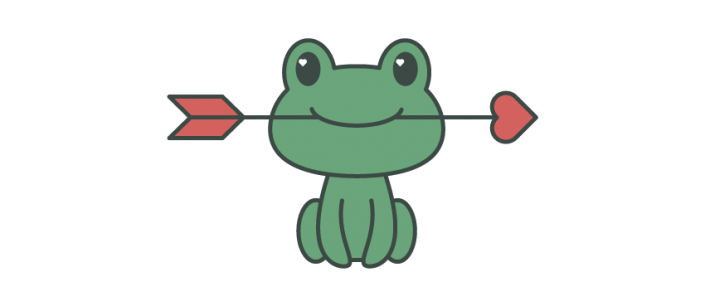
第2жӯҘ
ејҖе§Ӣз»ҳеҲ¶йқ’иӣҷзҺӢеҶ пјҢдҝқз•ҷзӣёеҗҢзҡ„иҪ®е»“йўңиүІпјҢе°ҶеЎ«е……йўңиүІжӣҙж”№дёәй»„иүІ
дҪҝз”Ёзҹ©еҪўе·Ҙе…·еҲӣе»әдёҖдёӘзҹ©еҪўпјҢйҖүжӢ©еӨҡиҫ№еҪўе·Ҙе…·еҸҢеҮ»еңЁи®ҫзҪ®зӘ—еҸЈйҮҢе°Ҷиҫ№ж•°и®ҫзҪ®дёә3пјҢ然еҗҺеҲӣе»әдёӨдёӘжІЎжңүиҪ®е»“зҡ„дёүи§’еҪўжӢјеҗҲеңЁдёҖиө·пјҢ然еҗҺе°Ҷдёүи§’еҪўз»„еҗҲж”ҫзҪ®еңЁзҹ©еҪўдёҠж–№пјҢдҪҝз”Ёзҹ©еҪўжҹҘжүҫеҷЁзҡ„еҮҸеҺ»йЎ¶еұӮйҖүйЎ№еҫ—еҲ°зҺӢеҶ зҡ„йӣҸеҪў
иҪ¬еҲ°ж•Ҳжһң>еҸҳеҪў>еҮёеҮәпјҢиҫ“е…ҘдёӢйқўйҖүйЎ№пјҢеҚ•еҮ»зЎ®е®ҡпјҢе°Ҹе·§зҡ„зҺӢеҶ е°ұе®ҢжҲҗе•Ұ
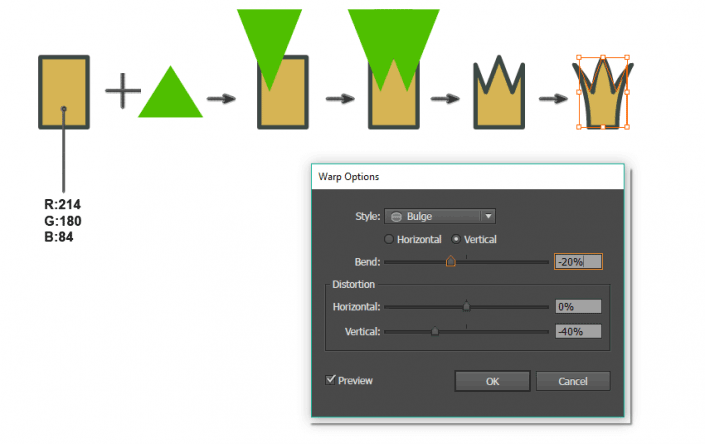
е°ҶзҺӢеҶ ж”ҫеңЁйқ’иӣҷзҡ„еӨҙдёҠ
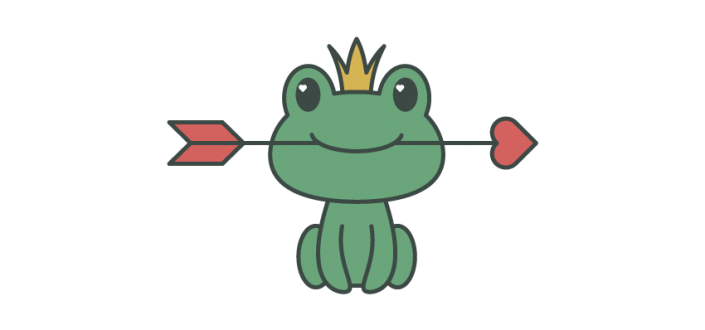
第1жӯҘ
е®ҢжҲҗдәҶйқ’иӣҷз»ҳеҲ¶еҗҺејҖе§Ӣз»ҳеҲ¶йқ’иӣҷзҡ„иҚ·еҸ¶
дҪҝз”ЁеӨҡиҫ№еҪўе·Ҙе…·еҲӣдҪңдёҖдёӘдёүи§’еҪўж”ҫзҪ®еңЁжӨӯеңҶдёҠпјҢдҪҝз”Ёи·Ҝеҫ„жҹҘжүҫеҷЁдёӯзҡ„еҮҸеҺ»йЎ¶еұӮпјҢеҰӮдёӢеӣҫжүҖзӨәпјҡ
йҖүжӢ©еүӘеҲҮе®ҢжҲҗзҡ„еҪўзҠ¶дҪҝз”ЁзӘ—еҸЈзҡ„жҸҸиҫ№йҖүйЎ№зҡ„иҫ№и§’и®ҫдёәеңҶи§’иҝһжҺҘпјҢдҪҝжҸҸиҫ№еҶ…дҫ§еҜ№йҪҗ
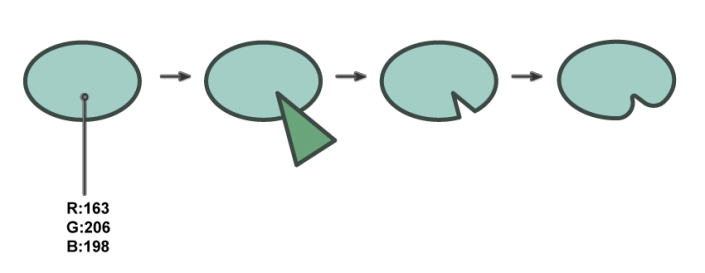
第2жӯҘ
и’ІиҚүжҳҜиҚ·еҸ¶еҫҲеҘҪзҡ„иЈ…йҘ°пјҢйҰ–е…Ҳз»ҳеҲ¶жӨӯеңҶпјҢеҲӣе»әеҸ¶еӯҗзҡ„еҪўзҠ¶пјҢдҪҝз”ЁиҪ¬жҚўй”ҡзӮ№е·Ҙе…·пјҲShift-CпјүеҚ•еҮ»жӨӯеңҶзҡ„йЎ¶йғЁе’Ңеә•йғЁй”ҡзӮ№пјҢе°ҶйўңиүІи®ҫзҪ®дёәиҚ·еҸ¶зӣёеҗҢзҡ„еЎ«е……йўңиүІ
еҲ йҷӨеЎ«е……йўңиүІе№¶дҝқжҢҒ笔и§ҰйўңиүІдёҚеҸҳпјҢдҪҝз”Ёеј§еҪўе·Ҙе…·з»ҳеҲ¶и’ІиҚүзҡ„иҢҺ
и®ҫзҪ®еҰӮдёӢеӣҫжүҖзӨәзҡ„еЎ«е……йўңиүІпјҢдҪҝз”ЁеңҶи§’зҹ©еҪўе·Ҙе…·еңЁиҢҺзҡ„йЎ¶йғЁз»ҳеҲ¶дёҖдёӘеңҶи§’зҹ©еҪўпјҢи’ІиҚүе°ұе®ҢжҲҗе•Ұ
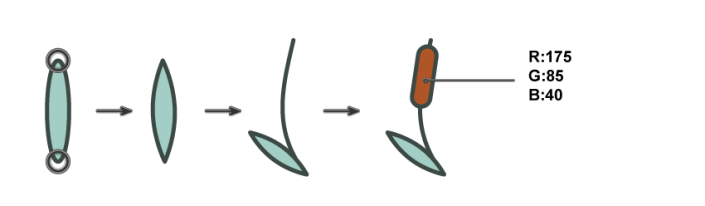
第3жӯҘ
е°Ҷйқ’иӣҷж”ҫеңЁиҚ·еҸ¶дёҠпјҢж·»еҠ и’ІиҚүиҝӣиЎҢиЈ…йҘ°пјҢеҰӮдёӢеӣҫпјҡ
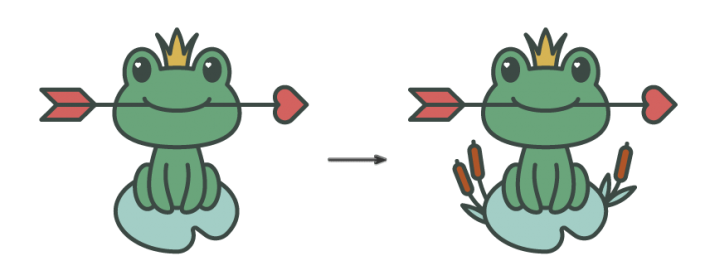
第1жӯҘ
еҲӣе»әдёҖдёӘжө…и“қиүІзҡ„ж–№еҪўпјҢеҺ»йҷӨиҪ®е»“йўңиүІпјҢйҖүжӢ©зҹ©еҪўе·Ҙе…·пјҲMпјүе°Ҷе®ҪеәҰе’Ңй«ҳеәҰи®ҫзҪ®дёә850еғҸзҙ
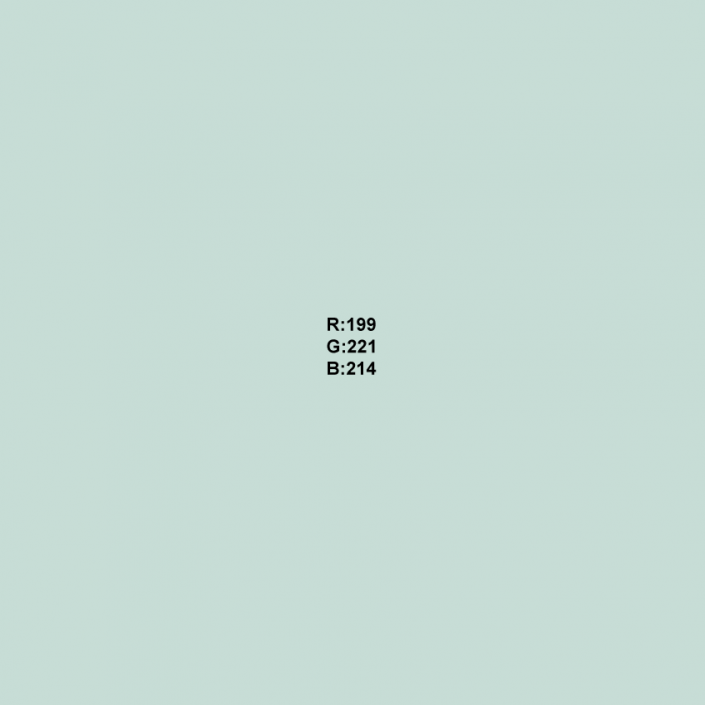
第2жӯҘ
е°ҶиғҢжҷҜж”ҫеңЁйқ’иӣҷзҡ„еҗҺйқў

第3жӯҘ
з»ҷиҚ·еҸ¶йҷ„иҝ‘ж·»еҠ дёҖдәӣж°ҙжіўзә№пјҢеҲӣе»әдёҖдәӣжІЎжңүеЎ«е……йўңиүІзҡ„жӨӯеңҶпјҢе°Ҷ笔и§ҰйўңиүІи®ҫзҪ®дёәдёӢеӣҫдёӯзҡ„йўңиүІпјҢж”ҫзҪ®еңЁйқ’иӣҷе’ҢиҚ·еҸ¶зҡ„еҗҺйқў
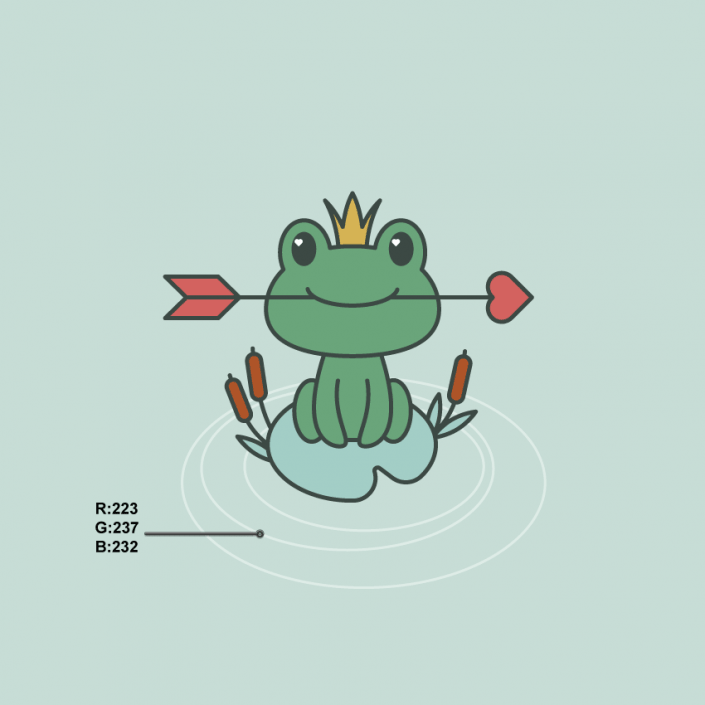
第4жӯҘ
ж·»еҠ еҝғеҪўеӣҫжЎҲзҡ„еүҜжң¬пјҢи®ҫзҪ®еҰӮдёӢеЎ«е……йўңиүІпјҢеҲ йҷӨиҪ®е»“йўңиүІпјҢеҲҶж•ЈеҲ°иғҢжҷҜдёӯ
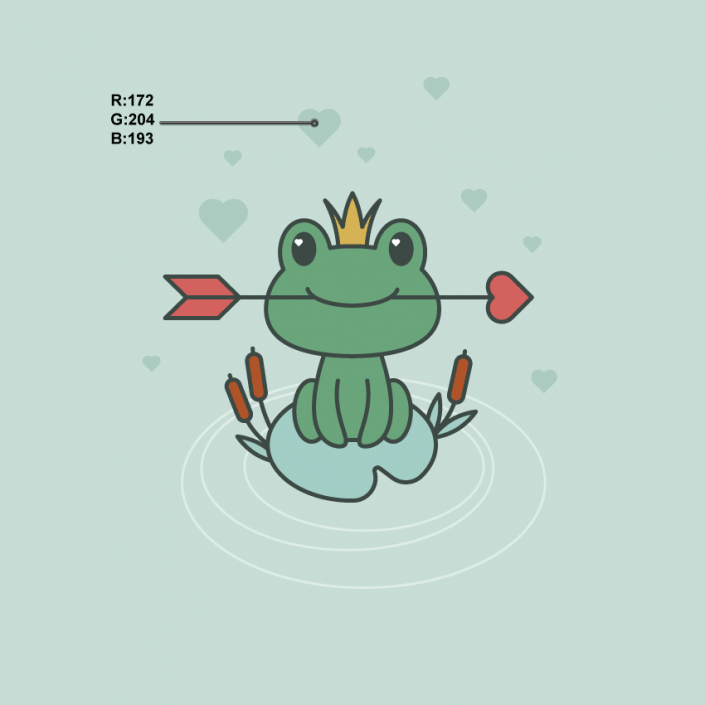
е®ҢжҲҗ

д»ҘдёҠе°ұжҳҜAIи®ҫи®ЎеҲӣе»әйқ’иӣҷзҺӢеӯҗжҸ’еӣҫж•ҷзЁӢзҡ„е…ЁйғЁеҶ…е®№д»Ӣз»ҚдәҶпјҢе…ідәҺжӣҙеӨҡillustratorж•ҷзЁӢдҝЎжҒҜпјҢж¬ўиҝҺе…іжіЁеҢ—жһҒзҶҠзҙ жқҗеә“пјҢз»ҷдҪ еёҰжқҘжңҖдё°еҜҢзҡ„зҙ жқҗеӣҫзүҮе’ҢжңҖжңүз”Ёзҡ„ж•ҷзЁӢпјҢжӣҙеӨҡжңҖж–°иө„и®ҜгҖӮ
иө дәәзҺ«з‘°пјҢжүӢжңүдҪҷйҰҷ
< дёҠдёҖзҜҮ Illustrator еӣҫеҪўж•ҷзЁӢдёҺдёҠиүІжҠҖе·§
> дёӢдёҖзҜҮ AIеҲ¶дҪңеҸҜзҲұзҡ„зҹӯи…ҝжҹҜеҹәжҸ’з”»ж•ҷзЁӢ
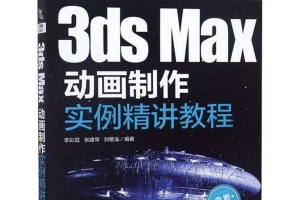
3D MAXз”ЁжіўжөӘз©әй—ҙжүӯжӣІеҲ¶дҪңйұјеҠЁз”»

MAYAи§’иүІеҠЁз”»й«ҳзә§ж•ҷзЁӢпјҡ马跑жӯҘе°ҫе·ҙдёҺи„ҡзҡ„еӨ„зҗҶ

MAYAи§’иүІеҠЁз”»й«ҳзә§ж•ҷзЁӢпјҡеӣӣи¶іеҠЁз”»зҡ„еҲ¶дҪң

MAYAи§’иүІеҠЁз”»й«ҳзә§ж•ҷзЁӢпјҡ马跑жӯҘзҡ„йҮҚеҝғи°ғж•ҙе’Ңи…ҝзҡ„еӨ„зҗҶ

MAYAи§’иүІеҠЁз”»й«ҳзә§ж•ҷзЁӢпјҡ马跑жӯҘзҡ„еҠЁдҪңеҲ¶дҪң

MAYAи§’иүІеҠЁз”»й«ҳзә§ж•ҷзЁӢпјҡ马и„ҡеҫӘзҺҜиө°дёҺең°йқўеҮҸйҖҹй—®йўҳ
2022-06-21 10:20
2022-06-15 09:23
262жөҸи§Ҳ 03-28
1548жөҸи§Ҳ 03-25
1125жөҸи§Ҳ 03-22
586жөҸи§Ҳ 03-22
807жөҸи§Ҳ 03-17

йҰ–еёӯи®ҫи®ЎеёҲ

й«ҳзә§и§Ҷи§үи®ҫи®ЎеёҲ

й«ҳзә§жҸ’з”»и®ҫи®ЎеёҲ






дҪҝз”Ёеҫ®дҝЎжү«з Ғзҷ»еҪ•
дҪҝз”ЁиҙҰеҸ·еҜҶз Ғзҷ»еҪ•
еҶ…зҪ®еҜҶз Ғзҡ„й“ҫжҺҘе·ІйҖҡиҝҮEmall еҸ‘йҖҒеҲ°дҪ зҡ„йӮ®з®ұдёӯпјҢиҜ·еңЁдёүеӨ©еҶ…дҝ®еӨҚеҜҶз ҒгҖӮ
3з§’еҗҺпјҢе°Ҷе…ій—ӯжӯӨзӘ—еҸЈ з«ӢеҚіе…ій—ӯ
жҲҗдёәжҲ‘зҡ„зҡ„VIPдјҡе‘ҳ
еҚіеҸҜдә«еҸ—6еӨ§зү№жқғ并е…Қиҙ№й«ҳйҖҹдёӢиҪҪж•°д»ҘдёҮи®Ўзҡ„и®ҫи®Ўзҙ жқҗпјҢеҠ©еҠӣжӮЁзҡ„е·ҘдҪңе’ҢеӯҰд№
иҫ“е…Ҙзҡ„йӘҢиҜҒз ҒдёҚжӯЈзЎ®
иҜ„и®әеҢә
жҡӮж— иҜ„и®ә