《CorelDRAW文件中插入表格的方法及操作实例》是一篇关于CorelDraw的学习教程,通过简单几步就能实现教程中的效果图效果,当然只学习这一点,并不能完全掌握CorelDraw技巧;你可以通过此加强操作实例,形状工具,插入等多维度案例或实操来进行更多的学习;此教程是由崔琳在2021-07-16发布的,目前为止更获得了 0 个赞;如果你觉得这个能帮助到你,能提升你CorelDraw技巧;请给他一个赞吧。
相信运用CorelDRAW制作平面设计的小伙伴,都避免不了需要运用表格。表格是一种很好理解的表达方式。接下来这篇文章就向大家介绍如何在CorelDRAW文件中插入表格,一起来看一看吧:
1、在左边菜单栏找到“图纸工具”,设置好行、列的数量,鼠标在画面拖动就能出现简单的表格。
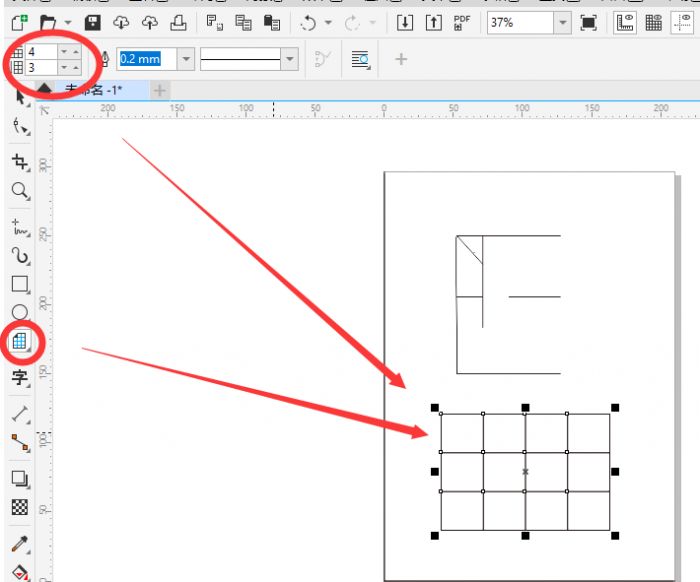
2、右键点击表格,选择“取消群组”,再选择“转换为曲线”,就可以自由编辑。
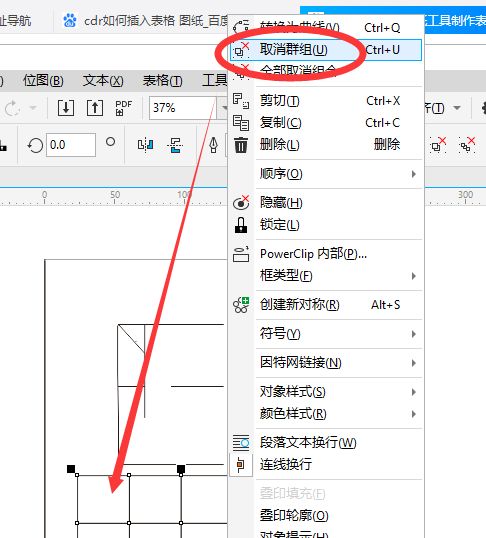
3、选择左边栏的“形状工具”,拖动节点来更改形状。
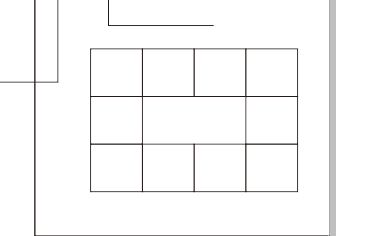
1、打开新文档 ,在上方的菜单栏选择“表格”,选择“创建新表格”。可以输入表格的行、列。
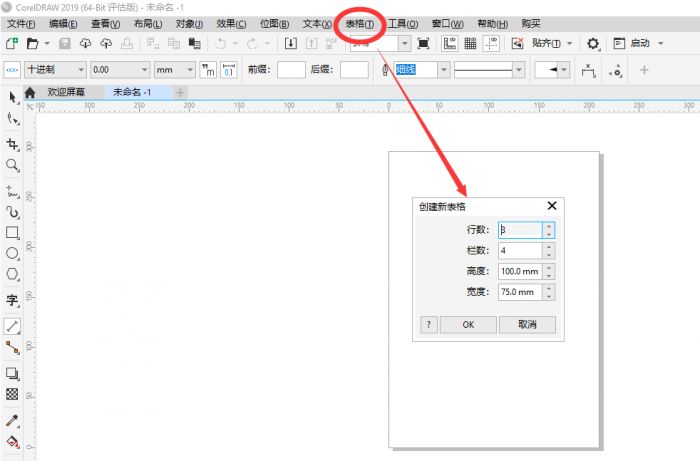
2、在菜单栏里选择“对象”,选择“拆分表格”,就可以编辑和排版表格啦。
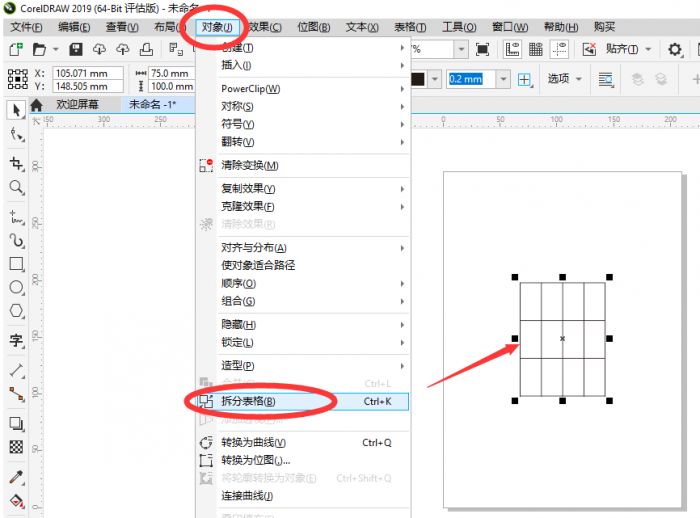
3、按住“Ctrl”键,拖动任意线条,可以改变表格的大小。
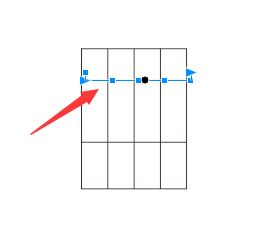
4、选择左边“形状工具”,点击任意节点,右键选择“拆分”,然后拖动节点,就可以删除这一线段,达到合并表格的效果。

5、更多细节可以在上方,和右边的“属性”栏里调整:例如粗细,高宽长度,线条颜色等等。
![]()
如果不熟悉cdr的用户,也可以用比较常见的excel制作好表格后直接导入哦。
1、在Excel里复制表格。
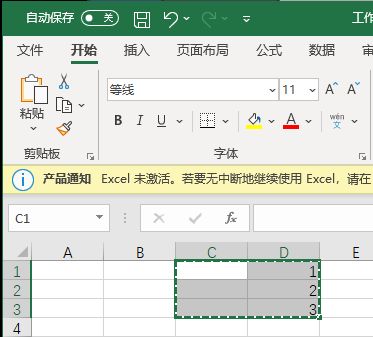
2、打开cdr,新建文档,上方菜单栏选择“编辑”,选择“选择性粘贴”在对话框中选择粘贴类型为“Excel工作表”,单击确定按钮。表格就会被导入进cdr。
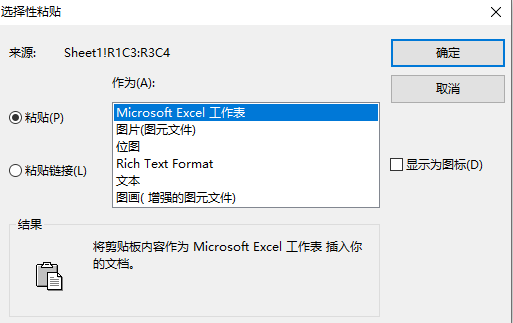
3、如果还想继续编辑,就可以在“对象”里选择“拆分表格”,再右键点击表格选择“转换为曲线”,就可以像前两个方法一样编辑表格啦。
以上就是CorelDRAW文件中插入表格的方法及操作实例的全部内容介绍了,关于更多CorelDRAW教程信息,欢迎关注北极熊素材库,给你带来最丰富的素材图片和最有用的教程,更多最新资讯。
赠人玫瑰,手有余香
< 上一篇 CorelDraw排版中页码批量插入的方法
> 下一篇 CorelDRAW制作竖排字操作实例
2022-05-30 09:21
2022-04-07 10:04
78浏览 01-17
188浏览 01-17
334浏览 01-14
80浏览 01-12
164浏览 01-12

首席设计师

高级视觉设计师

高级插画设计师






输入的验证码不正确
评论区
暂无评论