гҖҠPhotoshopз»ҳеҲ¶еҠЁжј«гҖҠзҒ«еҪұеҝҚиҖ…гҖӢдәәзү©ж“ҚдҪңе®һдҫӢгҖӢжҳҜдёҖзҜҮе…ідәҺPhotoshopзҡ„еӯҰд№ ж•ҷзЁӢпјҢйҖҡиҝҮз®ҖеҚ•еҮ жӯҘе°ұиғҪе®һзҺ°ж•ҷзЁӢдёӯзҡ„ж•Ҳжһңеӣҫж•ҲжһңпјҢеҪ“然еҸӘеӯҰд№ иҝҷдёҖзӮ№пјҢ并дёҚиғҪе®Ңе…ЁжҺҢжҸЎPhotoshopжҠҖе·§пјӣдҪ еҸҜд»ҘйҖҡиҝҮжӯӨеҠ ејә钢笔е·Ҙе…·пјҢеӣҫеұӮпјҢйҳҙеҪұзӯүеӨҡз»ҙеәҰжЎҲдҫӢжҲ–е®һж“ҚжқҘиҝӣиЎҢжӣҙеӨҡзҡ„еӯҰд№ пјӣжӯӨж•ҷзЁӢжҳҜз”ұдёҖиўӢзұіGLеңЁ2021-07-20еҸ‘еёғзҡ„пјҢзӣ®еүҚдёәжӯўжӣҙиҺ·еҫ—дәҶ 0 дёӘиөһпјӣеҰӮжһңдҪ и§үеҫ—иҝҷдёӘиғҪеё®еҠ©еҲ°дҪ пјҢиғҪжҸҗеҚҮдҪ PhotoshopжҠҖе·§пјӣиҜ·з»ҷд»–дёҖдёӘиөһеҗ§гҖӮ
жң¬зҜҮж•ҷзЁӢйҖҡиҝҮPSз»ҳеҲ¶еҠЁжј«гҖҠзҒ«еҪұеҝҚиҖ…гҖӢдәәзү©вҖ”вҖ”йёЈдәәпјҢж•ҷзЁӢеҲ¶дҪңиө·жқҘйҡҫеәҰдёӯзӯүпјҢе–ңж¬ўдәҢж¬Ўе…ғзҡ„еҗҢеӯҰ们еҸҜд»ҘеӯҰзқҖеҲ¶дҪңдёҖдёӢпјҢдёҖиө·жқҘеӯҰд№ дёҖдёӢеҗ§гҖӮ
ж•Ҳжһңеӣҫпјҡ
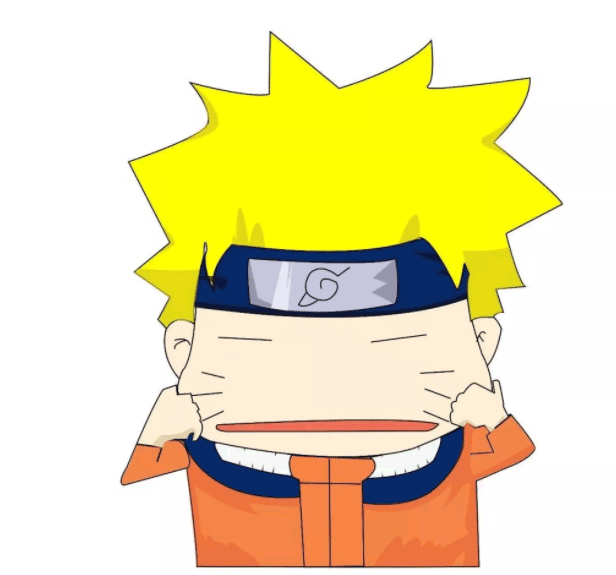
йҰ–е…Ҳжү“ејҖpsпјҢиҝҳжҳҜж–°е»әз”»еёғпјҡ
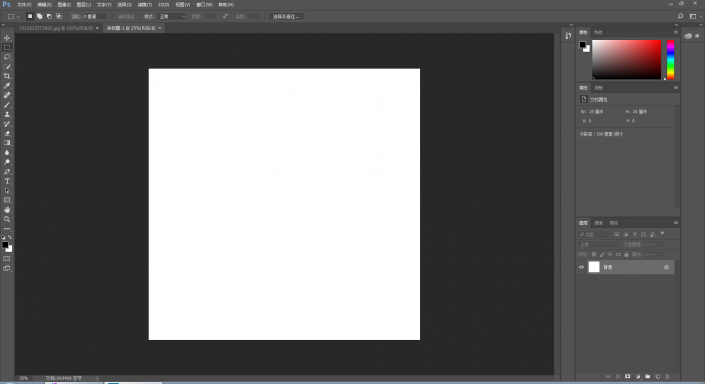
йҖүжӢ©й’ўз¬”е·Ҙе…·пјҢ钢笔模ејҸйҖүжӢ©дёәвҖңеҪўзҠ¶вҖқгҖҒж— еЎ«е……пјҢ5еғҸзҙ й»‘иүІжҸҸиҫ№пјҡ
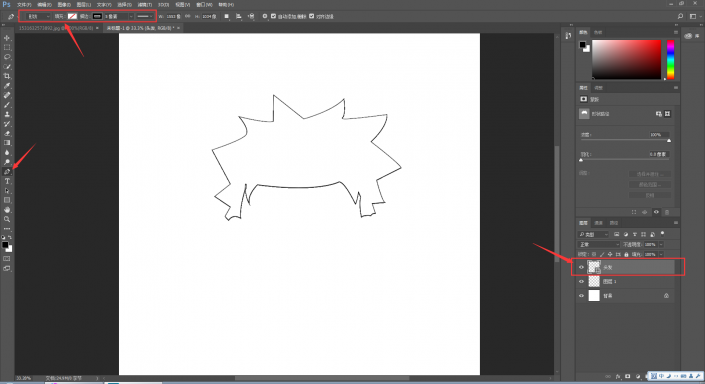
用钢笔еҲҶеҲ«жҸҸеҮәвҖңдәәзү©вҖқзҡ„еҗ„дёӘйғЁдҪҚпјҢеҲҮдёҚеҸҜдёҖж¬ЎжҖ§жҸҸе®Ң(жіЁж„Ҹеҗ„дёӘйғЁдҪҚеӣҫеұӮйЎәеәҸе…ізі»)пјҢиә«дҪ“жҜҸдёӘйғЁдҪҚеҚ•зӢ¬з»ҳеҲ¶гҖӮдёәдәҶдҫҝдәҺеҲҶиҫЁпјҢеӣҫеұӮе‘ҪеҗҚдёәзӣёеә”йғЁдҪҚпјҢеҰӮеӣҫжүҖзӨәпјҡ
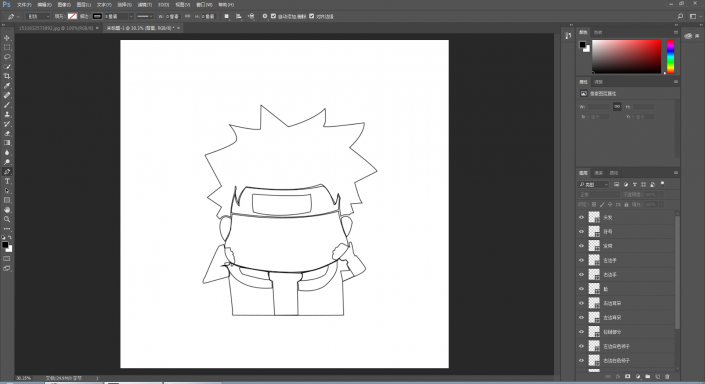
вҖңдәәзү©вҖқиҪ®е»“жҸҸиҫ№е®ҢжҲҗеҗҺпјҢжҲ‘们д»ҺеӨҙејҖе§ӢдёҠиүІгҖӮ
е…ҲйҖүжӢ©вҖңеӨҙеҸ‘вҖқеӣҫеұӮпјҢеҶҚж¬ЎйҖүжӢ©й’ўз¬”е·Ҙе…·пјҢе°ҶеЎ«е……иүІз”ұж— ж”№дёәй»„иүІпјҢеҫ—еҲ°еҰӮеӣҫж•Ҳжһңпјҡ
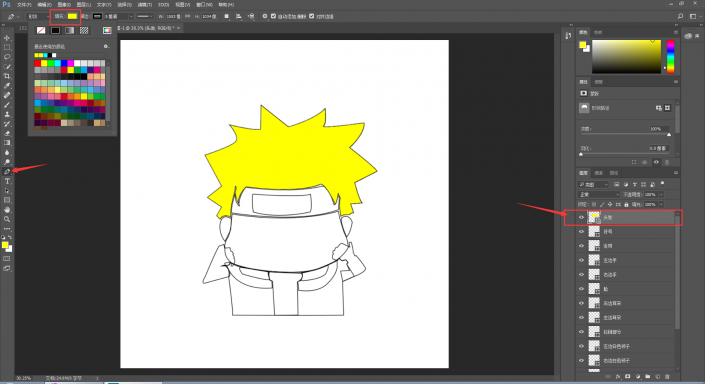
еҸҲйҖүжӢ©вҖңеҸ‘еёҰвҖқеӣҫеұӮпјҢеЎ«е……иүІз”ұж— ж”№дёәзҒ°иүІпјҢеҫ—еҲ°еҰӮеӣҫж•Ҳжһңпјҡ
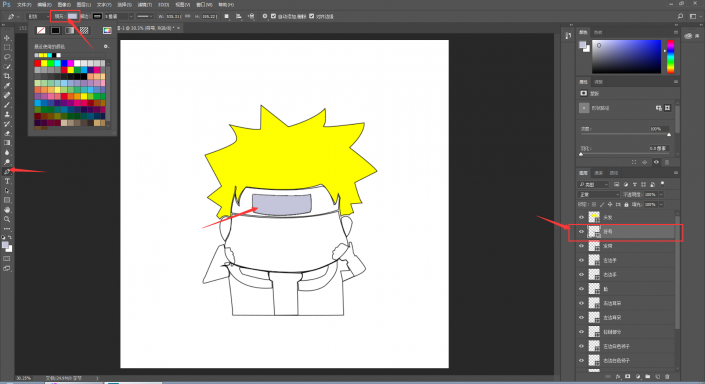
е…¶дҪҷйғЁеҲҶдёҖж ·зҡ„еЎ«е……зӣёеә”йўңиүІпјҢжңҖеҗҺеҫ—еҲ°еҰӮеӣҫж•Ҳжһңпјҡ
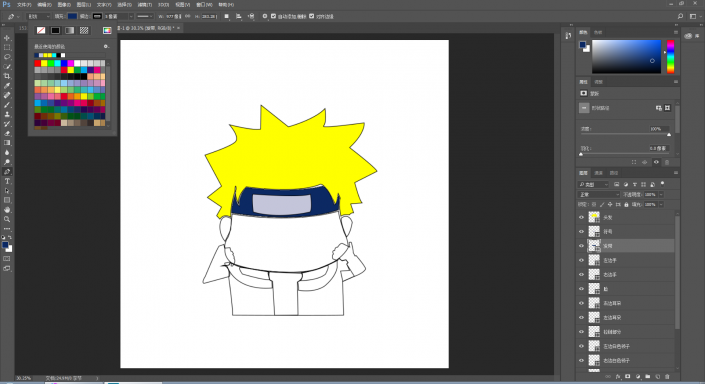
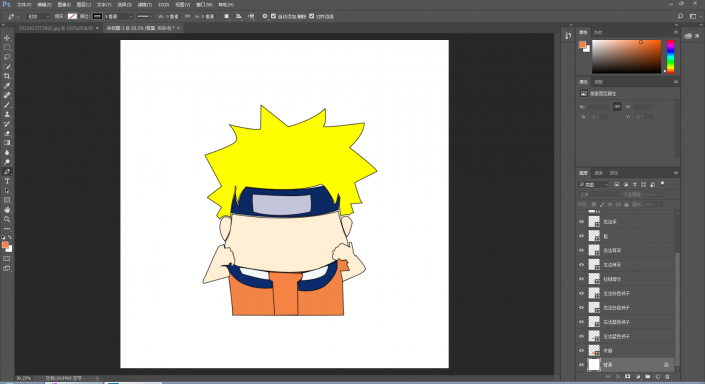
з”ұдәҺжҸҸиҫ№зҡ„й”ҷдҪҚпјҢеҗ„йғЁеҲҶеӯҳеңЁз©әйҡҷжҲ‘们еҸҜд»ҘCtrl+TиҮӘз”ұеҸҳжҚўе·Ҙе…·и°ғж•ҙеӣҫеҪўпјҢдҪҝеҗ„дёӘйғЁдҪҚзӣёз»“еҗҲпјҢеҫ—еҲ°еҰӮеӣҫпјҡ
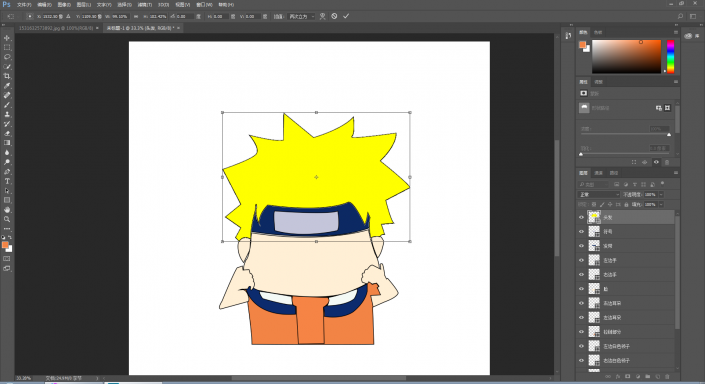
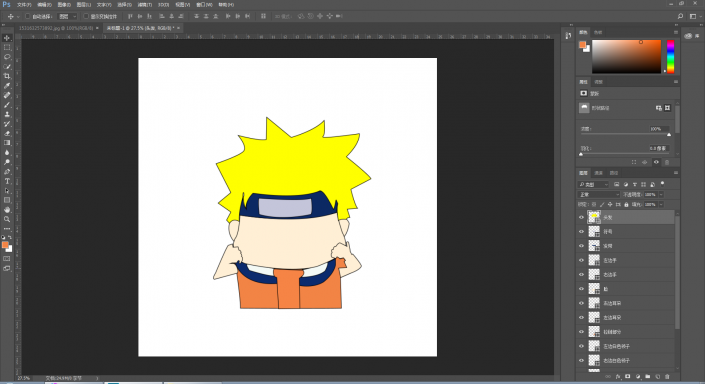
зҺ°еңЁжҲ‘们з»ҷдәәзү©ж·»еҠ йҳҙеҪұж•ҲжһңгҖӮ
еңЁйңҖиҰҒж·»еҠ йҳҙеҪұзҡ„еӨҙеҸ‘еӣҫеұӮдёҠж–№ж–°е»әеӣҫеұӮпјҢ并е‘ҪеҗҚдёәвҖңеӨҙеҸ‘йҳҙеҪұвҖқгҖӮ
йҖүжӢ©й’ўз¬”е·Ҙе…·пјҢжЁЎејҸж”№дёәвҖңи·Ҝеҫ„вҖқпјҢеңЁеӨҙеҸ‘дёҠжҸҸеҮәйҳҙеҪұиҪ®е»“пјҢCtrl+еӣһиҪҰй”®иҪ¬еҢ–дёәйҖүеҢәпјҢ并填充дёәй»‘иүІгҖӮе…¶дҪҷең°ж–№д№ҹж·»еҠ зӮ№йҳҙеҪұпјҢ然еҗҺе°ҶвҖңеӨҙеҸ‘йҳҙеҪұвҖқзҡ„йҖҸжҳҺеәҰйҷҚдҪҺпјҢеҫ—еҲ°жүҖи°“зҡ„йҳҙеҪұж•Ҳжһңпјҡ
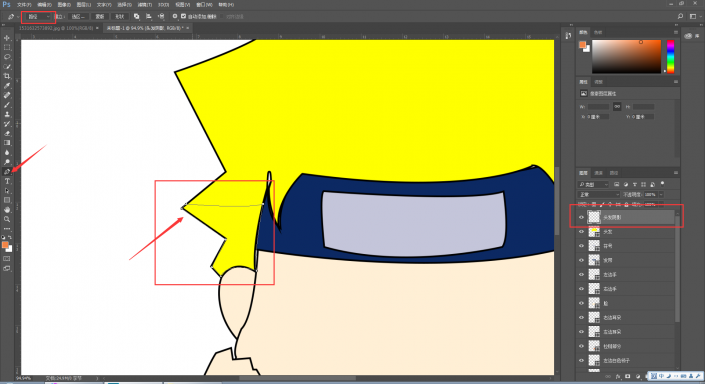
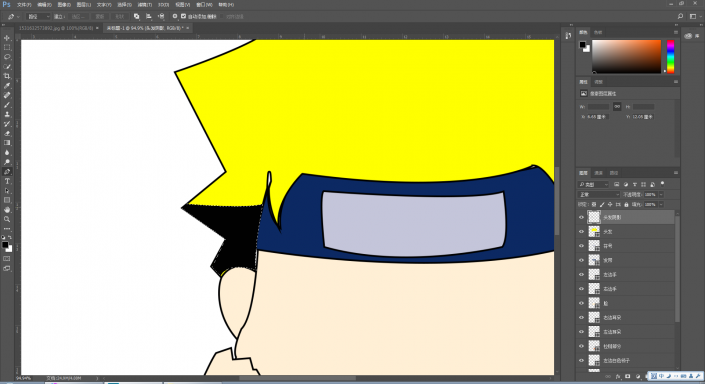
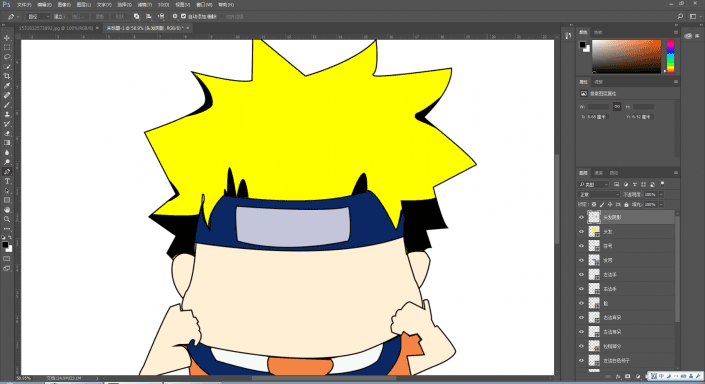
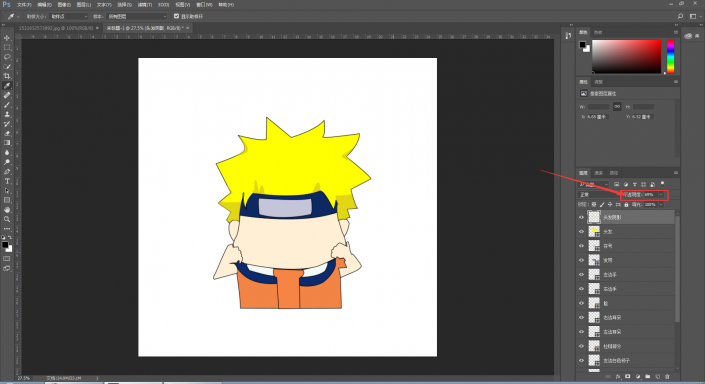
еҲ©з”ЁеҗҢж ·зҡ„ж–№жі•пјҢж·»еҠ вҖңеҸ‘еёҰйҳҙеҪұвҖқвҖңз¬ҰеҸ·йҳҙеҪұвҖқеӣҫеұӮпјҢз»ҷзӣёеә”зҡ„еӣҫеұӮж·»еҠ йҳҙеҪұж•ҲжһңпјҢеҰӮеӣҫжүҖзӨәпјҡ
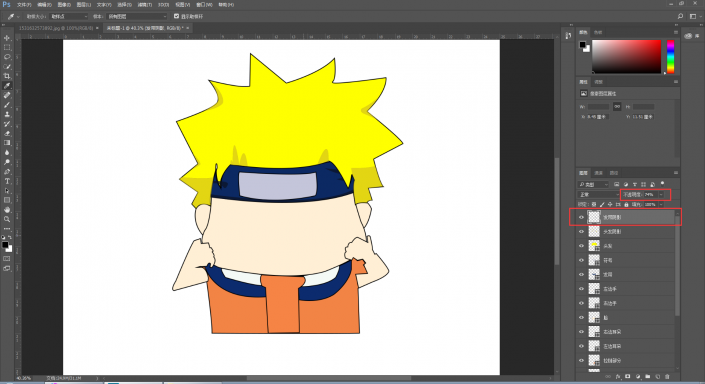
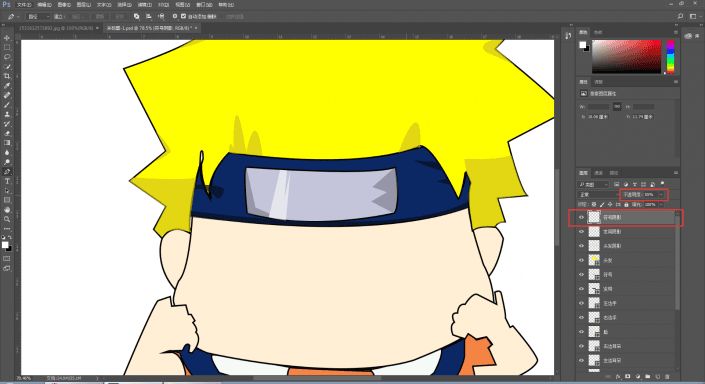
然еҗҺпјҢжҲ‘们еҸҲз»ҷвҖңиә«дҪ“вҖқж·»еҠ йҳҙеҪұж•ҲжһңпјҢеҰӮеӣҫпјҡ
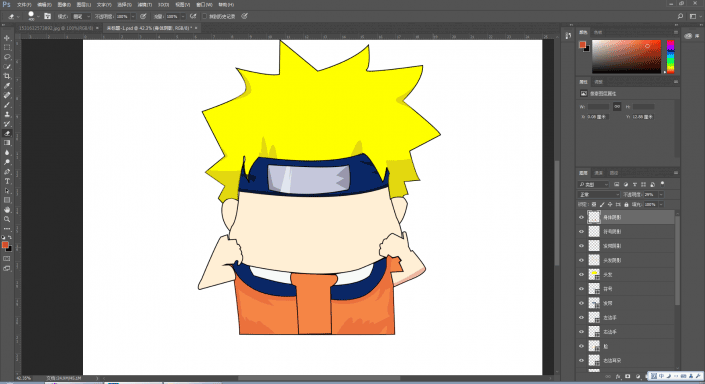
з”ұдәҺжңҖејҖе§ӢжүӢйғЁеҲҶжІЎеј„еҘҪпјҢжҲ‘з»ҷвҖңе·ҰжүӢвҖқе’ҢвҖңеҸіжүӢвҖқж·»еҠ зӣёеә”зҡ„вҖңејҘиЎҘвҖқпјҡ
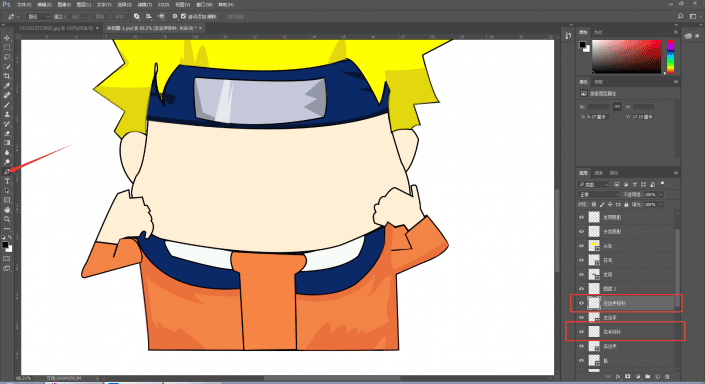
зҺ°еңЁпјҢз»ҷвҖңдәәзү©вҖқж·»еҠ дә”е®ҳзӯүзәҝжқЎгҖӮ
йҖүжӢ©й’ўз¬”е·Ҙе…·пјҢжЁЎејҸж”№дёәвҖңеҪўзҠ¶вҖқпјҢж— еЎ«е……пјҢ5еғҸзҙ й»‘иүІжҸҸиҫ№пјҢз»ҳеҲ¶зәҝжқЎ(жҸҗзӨәпјҡеңЁи·Ҝеҫ„жІЎй—ӯеҗҲжғ…еҶөдёӢпјҢеҸҜжҢүendй”®з»“жқҹи·Ҝеҫ„пјҢеҫ—еҲ°еҰӮеӣҫж•Ҳжһң)пјҡ
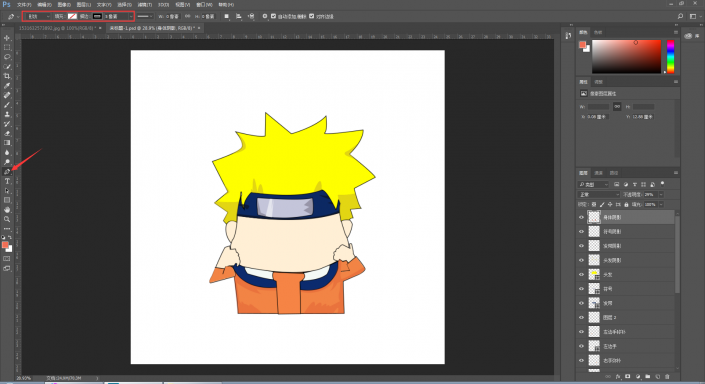
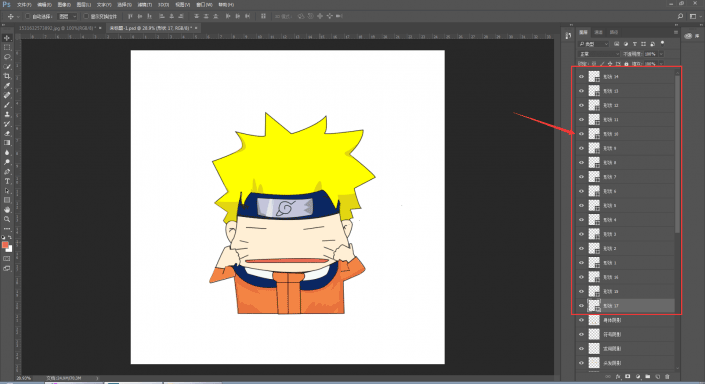
е…ій”®жӯҘйӘӨжқҘдәҶпјҢжҲ‘们йңҖиҰҒз»ҷзҷҪиүІйўҶеӯҗйғЁеҲҶж·»еҠ й»‘зҷҪжёҗеҸҳзҡ„зәҝжқЎпјҢйӮЈжҖҺд№ҲеҒҡе‘ўпјҹ
йҖүжӢ©й’ўз¬”е·Ҙе…·пјҢжЁЎејҸж”№дёәвҖңеҪўзҠ¶вҖқпјҢж— еЎ«е……пјҢйҖүжӢ©вҖңжёҗеҸҳжҸҸиҫ№вҖқпјҢй»‘зҷҪжёҗеҸҳпјҢ然еҗҺз»ҷйўҶеӯҗж·»еҠ жёҗеҸҳзәҝжқЎпјҡ
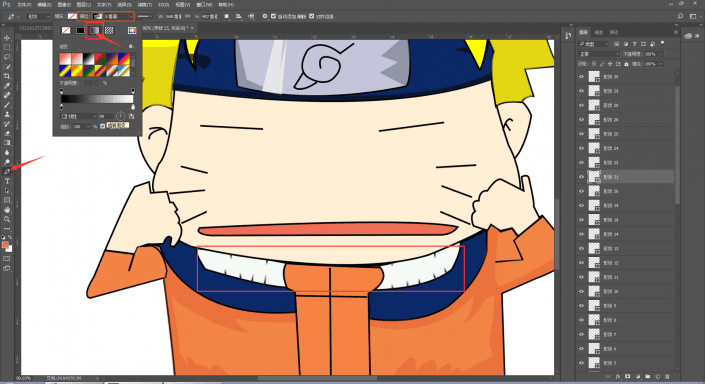
е®ҢжҲҗпјҡ
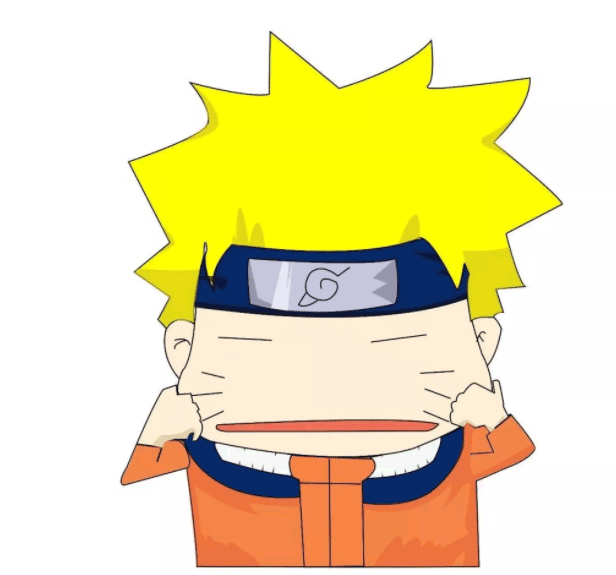
д»ҘдёҠе°ұжҳҜPhotoshopз»ҳеҲ¶еҠЁжј«гҖҠзҒ«еҪұеҝҚиҖ…гҖӢдәәзү©ж“ҚдҪңе®һдҫӢзҡ„е…ЁйғЁеҶ…е®№д»Ӣз»ҚдәҶпјҢе…ідәҺжӣҙPSж•ҷзЁӢдҝЎжҒҜпјҢж¬ўиҝҺе…іжіЁеҢ—жһҒзҶҠзҙ жқҗеә“пјҢз»ҷдҪ еёҰжқҘжңҖдё°еҜҢзҡ„зҙ жқҗеӣҫзүҮе’ҢжңҖжңүз”Ёзҡ„ж•ҷзЁӢпјҢжӣҙеӨҡжңҖж–°иө„и®ҜгҖӮ
иө дәәзҺ«з‘°пјҢжүӢжңүдҪҷйҰҷ
< дёҠдёҖзҜҮ PSз»ҳеҲ¶3Dең°зҗғж“ҚдҪңе®һдҫӢеҸҠиҜҰз»ҶжӯҘйӘӨ
> дёӢдёҖзҜҮ PhotoshopеҲ¶дҪңеҸҜзҲұзҡ„еҚЎйҖҡзҢ«е’Әж“ҚдҪңе®һдҫӢ
2022-06-09 11:40
2022-04-25 14:21
1971жөҸи§Ҳ 09-26
691жөҸи§Ҳ 06-22
775жөҸи§Ҳ 06-09
157жөҸи§Ҳ 05-05
132жөҸи§Ҳ 04-22

йҰ–еёӯи®ҫи®ЎеёҲ

й«ҳзә§и§Ҷи§үи®ҫи®ЎеёҲ

й«ҳзә§жҸ’з”»и®ҫи®ЎеёҲ






дҪҝз”Ёеҫ®дҝЎжү«з Ғзҷ»еҪ•
дҪҝз”ЁиҙҰеҸ·еҜҶз Ғзҷ»еҪ•
еҶ…зҪ®еҜҶз Ғзҡ„й“ҫжҺҘе·ІйҖҡиҝҮEmall еҸ‘йҖҒеҲ°дҪ зҡ„йӮ®з®ұдёӯпјҢиҜ·еңЁдёүеӨ©еҶ…дҝ®еӨҚеҜҶз ҒгҖӮ
3з§’еҗҺпјҢе°Ҷе…ій—ӯжӯӨзӘ—еҸЈ з«ӢеҚіе…ій—ӯ
жҲҗдёәжҲ‘зҡ„зҡ„VIPдјҡе‘ҳ
еҚіеҸҜдә«еҸ—6еӨ§зү№жқғ并е…Қиҙ№й«ҳйҖҹдёӢиҪҪж•°д»ҘдёҮи®Ўзҡ„и®ҫи®Ўзҙ жқҗпјҢеҠ©еҠӣжӮЁзҡ„е·ҘдҪңе’ҢеӯҰд№
иҫ“е…Ҙзҡ„йӘҢиҜҒз ҒдёҚжӯЈзЎ®
иҜ„и®әеҢә
жҡӮж— иҜ„и®ә