гҖҠPSз»ҷе…үеӨҙдәәзү©ж·»еҠ еҒҮеҸ‘ж“ҚдҪңе®һдҫӢгҖӢжҳҜдёҖзҜҮе…ідәҺPhotoshopзҡ„еӯҰд№ ж•ҷзЁӢпјҢйҖҡиҝҮз®ҖеҚ•еҮ жӯҘе°ұиғҪе®һзҺ°ж•ҷзЁӢдёӯзҡ„ж•Ҳжһңеӣҫж•ҲжһңпјҢеҪ“然еҸӘеӯҰд№ иҝҷдёҖзӮ№пјҢ并дёҚиғҪе®Ңе…ЁжҺҢжҸЎPhotoshopжҠҖе·§пјӣдҪ еҸҜд»ҘйҖҡиҝҮжӯӨеҠ ејәж“ҚдҪңе®һдҫӢпјҢиүІйҳ¶е·Ҙе…·пјҢ移еҠЁе·Ҙе…·пјҢиүІеҪ©е№іиЎЎзӯүеӨҡз»ҙеәҰжЎҲдҫӢжҲ–е®һж“ҚжқҘиҝӣиЎҢжӣҙеӨҡзҡ„еӯҰд№ пјӣжӯӨж•ҷзЁӢжҳҜз”ұNeoеңЁ2021-07-30еҸ‘еёғзҡ„пјҢзӣ®еүҚдёәжӯўжӣҙиҺ·еҫ—дәҶ 0 дёӘиөһпјӣеҰӮжһңдҪ и§үеҫ—иҝҷдёӘиғҪеё®еҠ©еҲ°дҪ пјҢиғҪжҸҗеҚҮдҪ PhotoshopжҠҖе·§пјӣиҜ·з»ҷд»–дёҖдёӘиөһеҗ§гҖӮ
PSжһңзңҹжҳҜдёҖдёӘеҸҜд»Ҙд»ӨдәәеҸҳзҫҺзҡ„иҪҜ件пјҢиҝҷдёҚпјҢеҸҲжқҘж•ҷдҪ еҰӮдҪ•вҖңжӨҚеҸ‘вҖқдәҶгҖӮе…¶д»–дёҚеӯҰпјҢжң¬зҜҮж•ҷзЁӢиҰҒз»ғд№ дјҡе•ҠпјҢе°Өе…¶жҳҜз”·еҗҢиғһпјҢе…¶е®һж•ҷзЁӢеҲ¶дҪңиө·жқҘдёҚйҡҫпјҢжүҫеҲ°дёҖеј еӨҙеҸ‘жө“еҜҶзҡ„зҙ жқҗпјҢжҠҠеӨҙеҸ‘жЎҶйҖүеҮәжқҘпјҢеңЁж”ҫеҲ°жүҖйңҖдәәзү©дёҠпјҢе…·дҪ“йҖҡиҝҮж•ҷзЁӢжқҘз»ғд№ дёҖдёӢеҗ§пјҢзӣёдҝЎеҗҢеӯҰ们еҸҜд»ҘйҖҡиҝҮж•ҷзЁӢеҲ¶дҪңзҡ„жӣҙеҘҪгҖӮ
ж•Ҳжһңеӣҫпјҡ

зҙ жқҗпјҡ


第дёҖжӯҘпјҡ
жү“ејҖPSпјҢжҢүCtrl+Oе°ҶйңҖиҰҒж·»еҠ еӨҙеҸ‘зҡ„е…үеӨҙдәәзү©иғҢжҷҜеӣҫеұӮж”ҫе…Ҙ
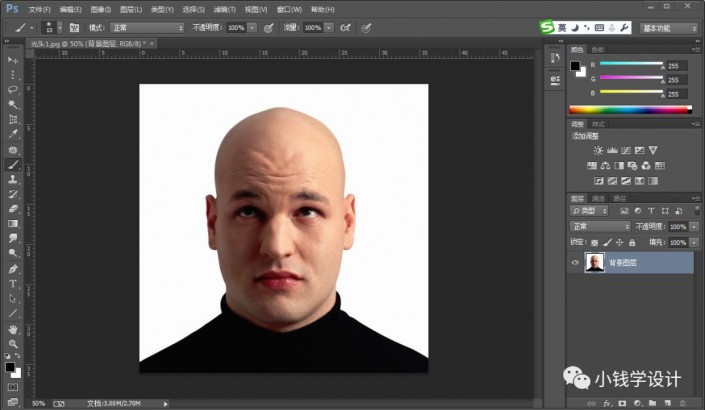
第дәҢжӯҘпјҡ
жҢүCtrl+Oе°ҶвҖҳеҸ‘еһӢвҖҷзҡ„зҙ жқҗеӣҫеұӮжү“ејҖпјҢжҢүLдҪҝз”ЁеҘ—зҙўе·Ҙе…·е°ҶеӨҙеҸ‘е’ҢйўқеӨҙйғЁеҲҶйҖүеҸ–еҮәжқҘпјҢеҘҪдәҶеҗҺпјӣжҺҘзқҖзӮ№еҮ»дёҠж–№вҖҳи°ғж•ҙиҫ№зјҳвҖҷеҠҹиғҪпјҢи®ҫзҪ®пјҲи§Ҷеӣҫпјҡй»‘еә•гҖҒиҫ“еҮәеҲ°пјҡж–°е»әеӣҫеұӮгҖҒжҠҠвҖҳи®°дҪҸи®ҫзҪ®вҖҷжү“еӢҫпјүпјҢзӮ№еҮ»дҪҝз”ЁвҖҳи°ғж•ҙеҚҠеҫ„е·Ҙе…·вҖҷе°ҶеӨҙеҸ‘е’ҢйўқеӨҙдёҖзӮ№дёҖзӮ№ең°д»ҺиғҢжҷҜж¶ӮжҠ№жҠ еҸ–дёӢжқҘпјҢеҘҪдәҶеҗҺзӮ№еҮ»вҖҳзЎ®е®ҡвҖҷпјҢе°ұдјҡеҫ—еҲ°еӨҙеҸ‘е’ҢйўқеӨҙзҡ„вҖңеӣҫеұӮ 0 жӢ·иҙқвҖқеӣҫеұӮ
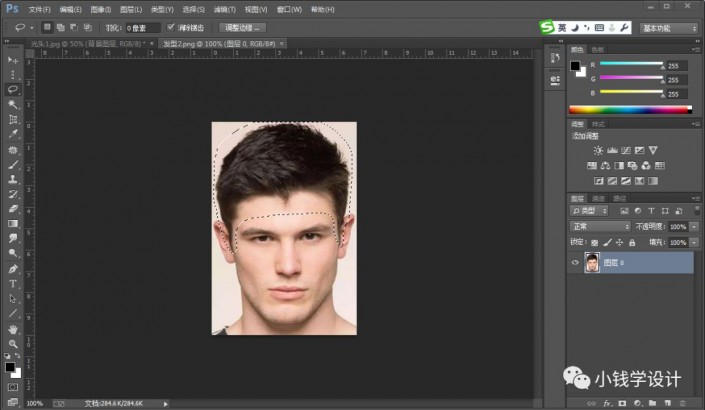
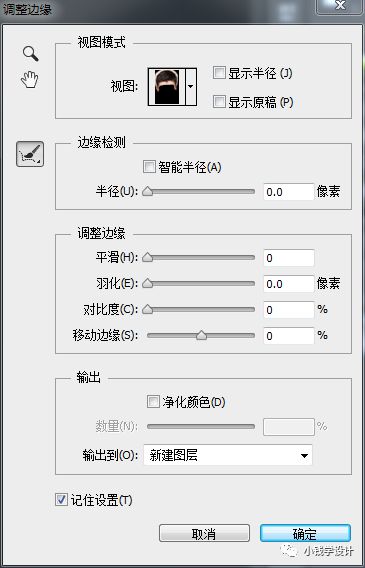
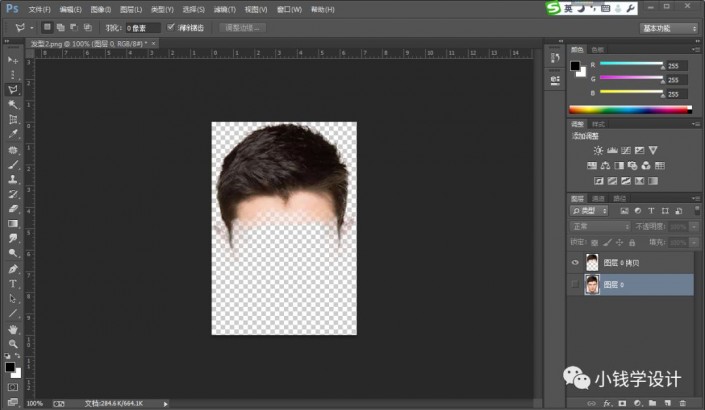
第дёүжӯҘпјҡ
еңЁвҖңеӣҫеұӮ 0 жӢ·иҙқвҖқеӣҫеұӮпјҢжҢүVдҪҝ用移еҠЁе·Ҙе…·е°ҶжҠ еҸ–еҘҪзҡ„еӨҙеҸ‘е’ҢйўқеӨҙйғЁеҲҶжӢ–移еҠЁеҲ°еҲҡжүҚзҡ„пјҲе…үеӨҙдәәзү©пјүиғҢжҷҜеӣҫеұӮз”»еёғпјӣжҺҘзқҖжҢүCtrl+TпјҢйј ж ҮеҸій”®еҚ•еҮ»еӣҫеғҸйҖүжӢ©вҖҳеҸҳеҪўвҖҷеҠҹиғҪпјҢе°ҶеҸ‘еһӢдёҺе…үеӨҙдәәзү©иҙҙеҗҲпјҢеҘҪдәҶеҗҺе°ұеҫ—еҲ°вҖңеӣҫеұӮ 0 жӢ·иҙқвҖқеӣҫеұӮпјӣ然еҗҺзӮ№еҮ»вҖҳж·»еҠ еӣҫеұӮи’ҷжқҝвҖҷеҠҹиғҪпјҢеңЁвҖңеӣҫеұӮ 0 жӢ·иҙқвҖқеӣҫеұӮзҡ„вҖңеӣҫеұӮи’ҷжқҝвҖқпјҢжҢүBдҪҝ用画笔е·Ҙе…·пјҢи®ҫзҪ®пјҲ画笔дёҚйҖҸжҳҺеәҰпјҡ25%пјүпјҢйҖүжӢ©й»‘йўңиүІпјҢж¶ӮжҠ№йўқеӨҙйғЁеҲҶе’ҢеӨҙеҸ‘иҫ№зјҳпјҢдҪҝеҸ‘еһӢиғҪдёҺе…үеӨҙиһҚеҗҲ
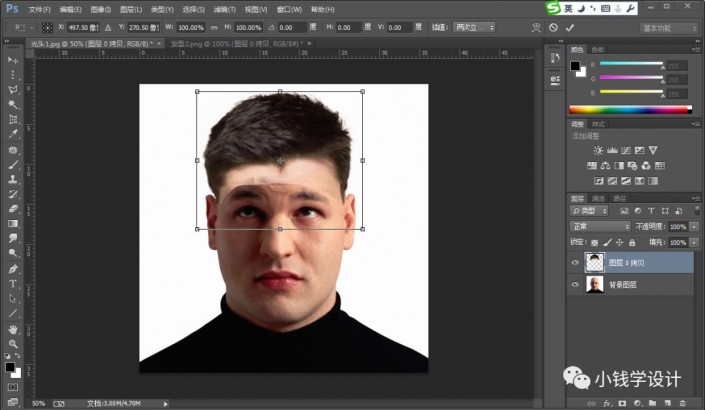
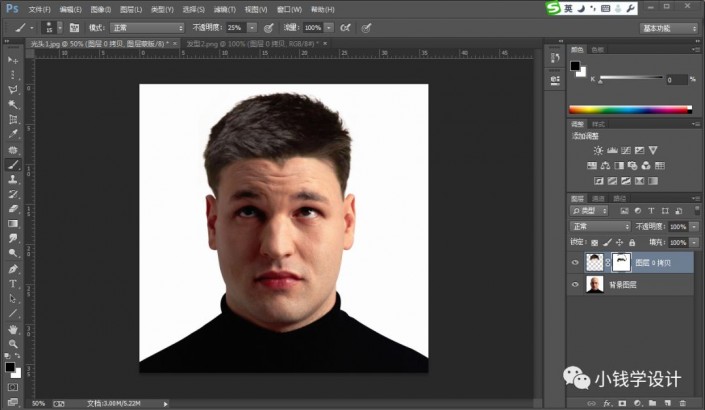
第еӣӣжӯҘпјҡ
жҢүCtrl+Shift+EеҗҲ并еҸҜи§ҒеӣҫеұӮпјҢе°ұеҗҲ并еҫ—еҲ°вҖңеӣҫеұӮ 0 жӢ·иҙқвҖқеӣҫеұӮпјӣжҺҘзқҖжҢүCtrl+BиүІеҪ©е№іиЎЎпјҢдҝ®ж”№пјҲйқ’иүІе’ҢзәўиүІ-8гҖҒжҙӢзәўе’Ңз»ҝиүІ-20гҖҒй»„иүІе’Ңи“қиүІ-28пјүпјҢеҘҪдәҶеҗҺзӮ№еҮ»вҖҳзЎ®е®ҡвҖҷпјӣ然еҗҺжҢүCtrl+LиүІйҳ¶пјҢдҝ®ж”№пјҲ第дёҖжЎҶ12гҖҒ第дәҢжЎҶ1.05гҖҒ第дёүжЎҶ255пјүпјҢеҘҪдәҶеҗҺзӮ№еҮ»вҖҳзЎ®е®ҡвҖҷпјҢиҝҷж ·дҪҝеӣҫеғҸзҡ„ж•ҲжһңжӣҙеҠ з»ҶиҮҙеҗ»еҗҲпјҢеҚіеҸҜе®ҢжҲҗгҖӮ
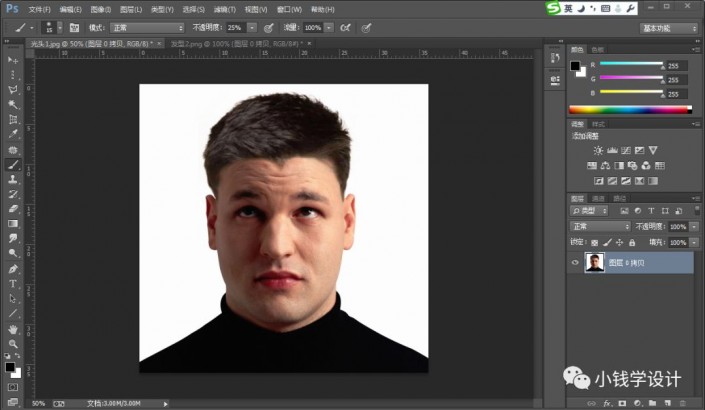
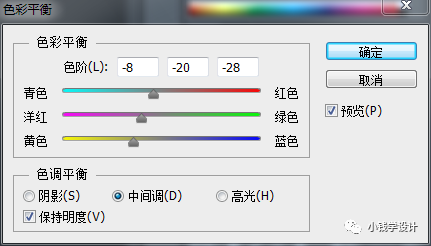
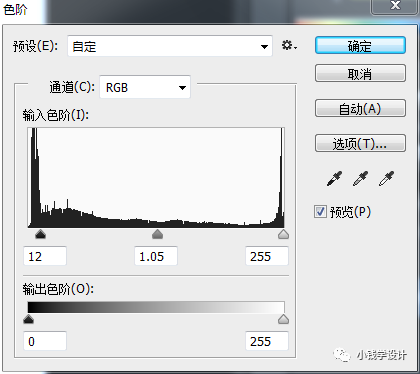
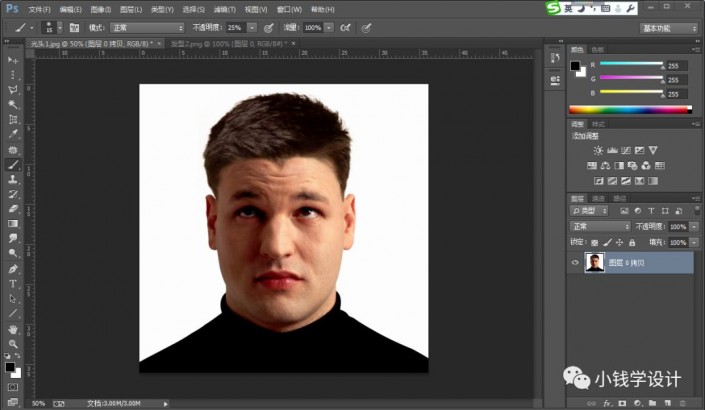
жңҖз»Ҳж•Ҳжһңпјҡ

д»ҘдёҠе°ұжҳҜPSз»ҷе…үеӨҙдәәзү©ж·»еҠ еҒҮеҸ‘ж“ҚдҪңе®һдҫӢзҡ„е…ЁйғЁеҶ…е®№д»Ӣз»ҚдәҶпјҢе…ідәҺжӣҙPSж•ҷзЁӢдҝЎжҒҜпјҢж¬ўиҝҺе…іжіЁеҢ—жһҒзҶҠзҙ жқҗеә“пјҢз»ҷдҪ еёҰжқҘжңҖдё°еҜҢзҡ„зҙ жқҗеӣҫзүҮе’ҢжңҖжңүз”Ёзҡ„ж•ҷзЁӢпјҢжӣҙеӨҡжңҖж–°иө„и®ҜгҖӮ
иө дәәзҺ«з‘°пјҢжүӢжңүдҪҷйҰҷ
< дёҠдёҖзҜҮ Photoshop йқўйңңзІҫдҝ®е®һеҲ—жӯҘйӘӨ
> дёӢдёҖзҜҮ PSз»ҷдәәзү©з…§зүҮеҝ«йҖҹеҲ¶дҪңзғҹйӣҫж•Ҳжһңж“ҚдҪңе®һдҫӢ
2022-06-22 10:42
2022-06-22 10:20
1971жөҸи§Ҳ 09-26
692жөҸи§Ҳ 06-22
776жөҸи§Ҳ 06-09
157жөҸи§Ҳ 05-05
133жөҸи§Ҳ 04-22

йҰ–еёӯи®ҫи®ЎеёҲ

й«ҳзә§и§Ҷи§үи®ҫи®ЎеёҲ

й«ҳзә§жҸ’з”»и®ҫи®ЎеёҲ






дҪҝз”Ёеҫ®дҝЎжү«з Ғзҷ»еҪ•
дҪҝз”ЁиҙҰеҸ·еҜҶз Ғзҷ»еҪ•
еҶ…зҪ®еҜҶз Ғзҡ„й“ҫжҺҘе·ІйҖҡиҝҮEmall еҸ‘йҖҒеҲ°дҪ зҡ„йӮ®з®ұдёӯпјҢиҜ·еңЁдёүеӨ©еҶ…дҝ®еӨҚеҜҶз ҒгҖӮ
3з§’еҗҺпјҢе°Ҷе…ій—ӯжӯӨзӘ—еҸЈ з«ӢеҚіе…ій—ӯ
жҲҗдёәжҲ‘зҡ„зҡ„VIPдјҡе‘ҳ
еҚіеҸҜдә«еҸ—6еӨ§зү№жқғ并е…Қиҙ№й«ҳйҖҹдёӢиҪҪж•°д»ҘдёҮи®Ўзҡ„и®ҫи®Ўзҙ жқҗпјҢеҠ©еҠӣжӮЁзҡ„е·ҘдҪңе’ҢеӯҰд№
иҫ“е…Ҙзҡ„йӘҢиҜҒз ҒдёҚжӯЈзЎ®
иҜ„и®әеҢә
жҡӮж— иҜ„и®ә