《PS给人物制作马赛克效果的拼图操作实例》是一篇关于Photoshop的学习教程,通过简单几步就能实现教程中的效果图效果,当然只学习这一点,并不能完全掌握Photoshop技巧;你可以通过此加强操作实例,马赛克等多维度案例或实操来进行更多的学习;此教程是由今天也要奶思鸭在2021-08-03发布的,目前为止更获得了 0 个赞;如果你觉得这个能帮助到你,能提升你Photoshop技巧;请给他一个赞吧。
本篇教程要制作一种马赛克效果的拼图,但又不是单纯的马赛克,中间还会有若隐若现的人像,整体看上去很高级,发朋友圈引来很多赞的那种,制作起来也是很简单,是那种只要你动手,就可以学会的那种,很有效果,很好学,具体还是得通过教程来练习一下吧,那一起来制作一下吧。
效果图:
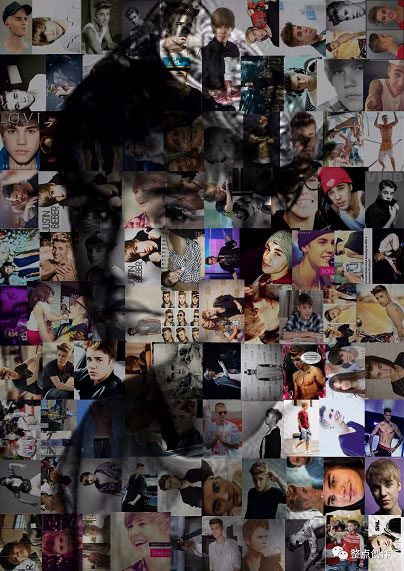
先创建合适大小的画布,尺寸任意
(因为后面你会发现这画布并没有什么用····)
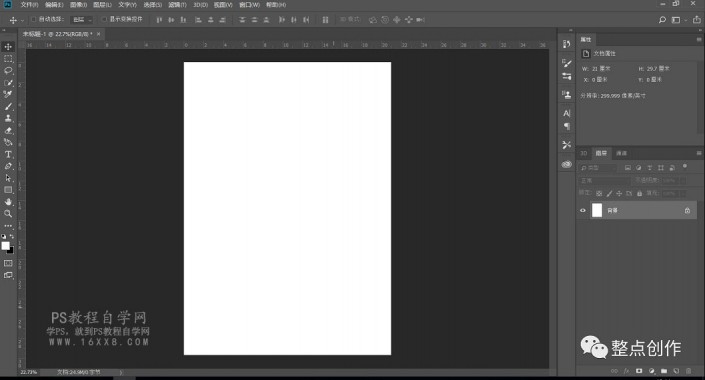
将下好的图片素材(贾斯丁比伯104张,为什么104张,练习起来就知道了)统一保存到一个文件夹里
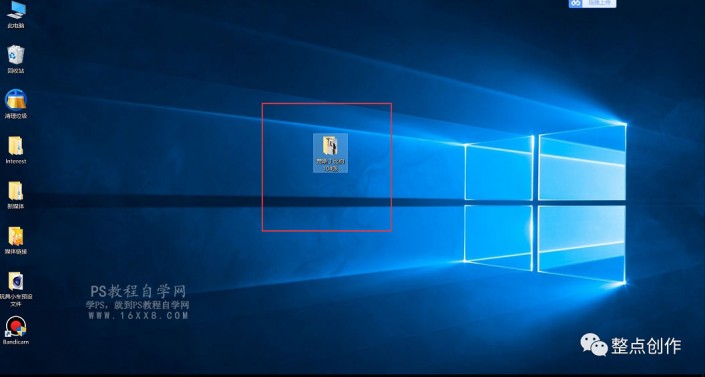
回到ps,执行文件—自动—联系表
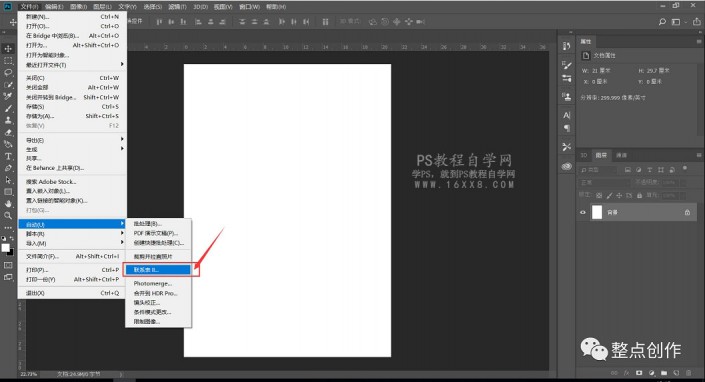
在弹出的对话框中,选取好图片素材文件夹的位置
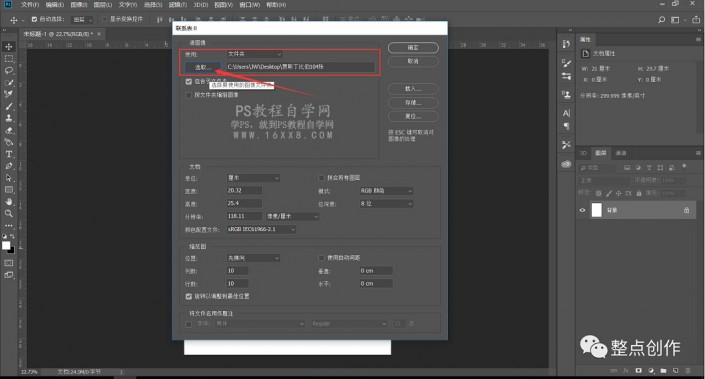
在文档栏中。设置你需要照片排列在多大画布上。我们以A4(21cmX29.7cm)设置画布大小。取消“拼合所有图层”,其余参数默认
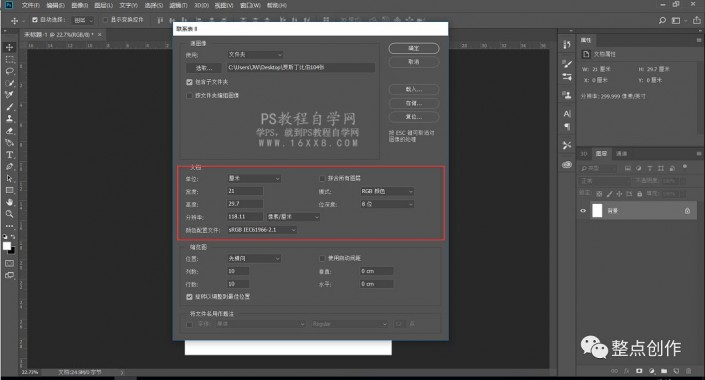
在缩略图栏中。因为我的是104张图片,只需要100张图片布满画布,所以行数与列数都设置为“10”。
取消“使用自动间距”,将垂直和水平参数设置为“0”。取消字体栏。确定
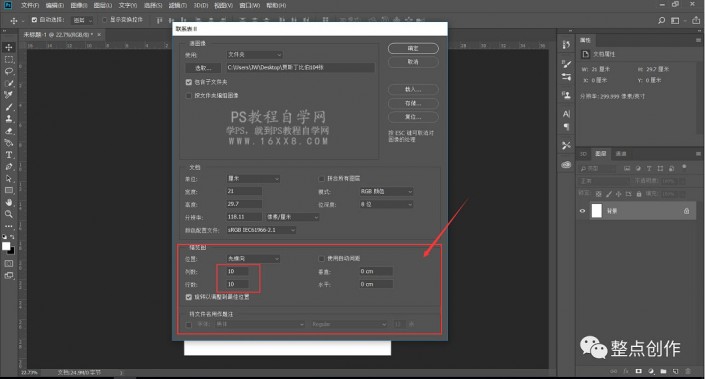
接下来系统会自动排列,稍微休息下
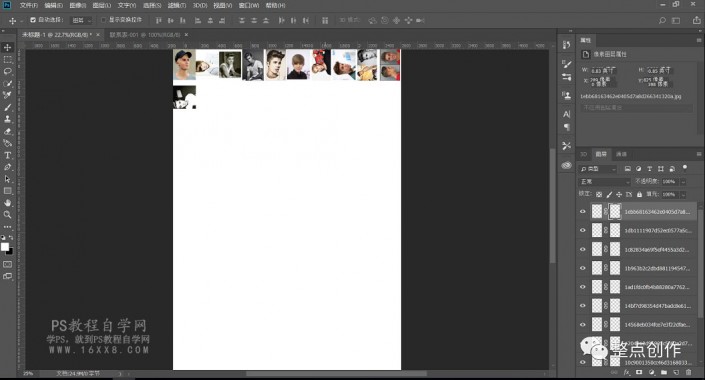
排列完毕,效果还是不错的。
可以看到多出了一张画布,就是哪多出的4张图片,重新排列到新的画布上了,只需要差掉画布就ok了
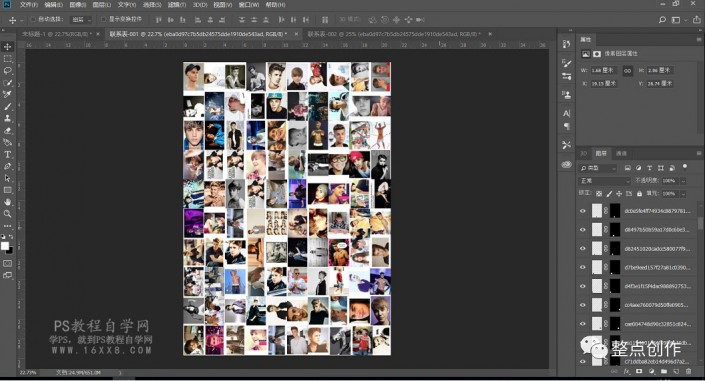
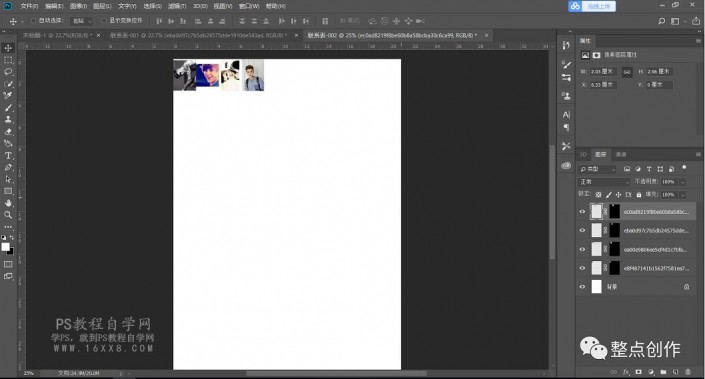
放大画布可以看到,图片之间存在缝隙。这就需要我们自己稍微去更改图片大小了
原因是因为图片素材大小不统一,导致系统自动调整。如果你的是统一大小的图片,便不会出现这种情况
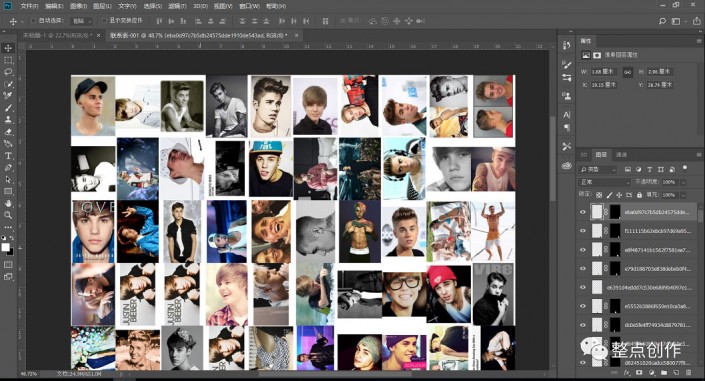
Ctrl+T自由变换工具,对图片进行调整,使其填充缝隙
需要一点耐心慢慢调整
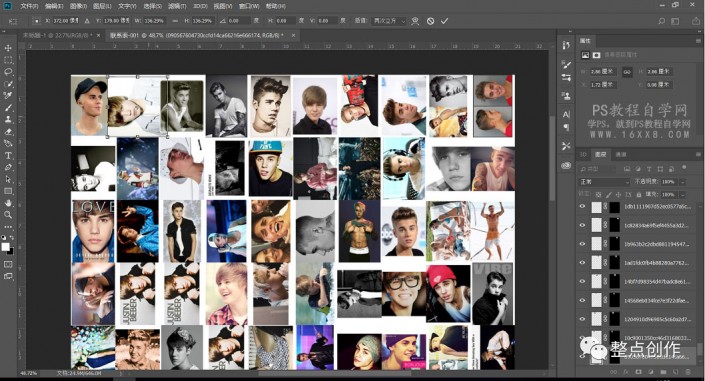
调整完毕以后,将图片素材打成一组
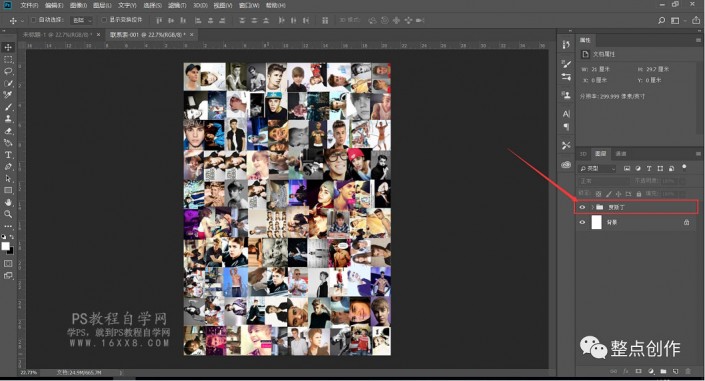
再次导入一张图片转化为智能对象,并布满画布
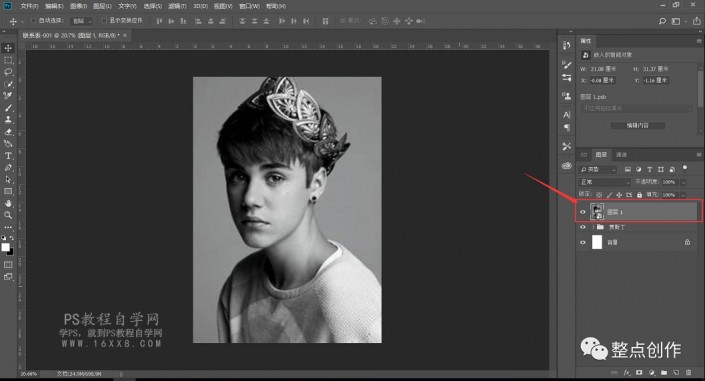
将图片混合模式更改为“正片叠底”
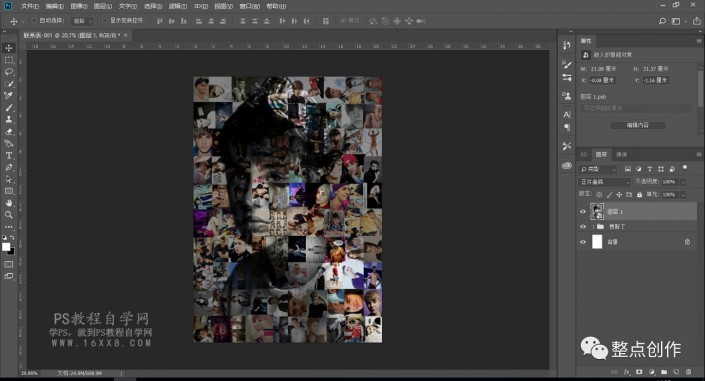
添加曲线图层,稍微调高亮度。对图片创建剪贴蒙版
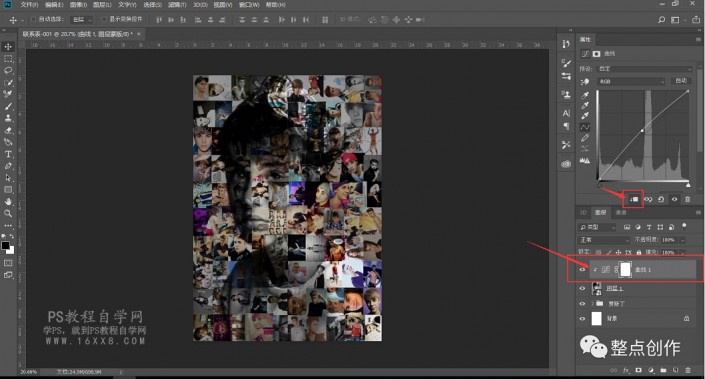
大致就完成了,看看效果吧:
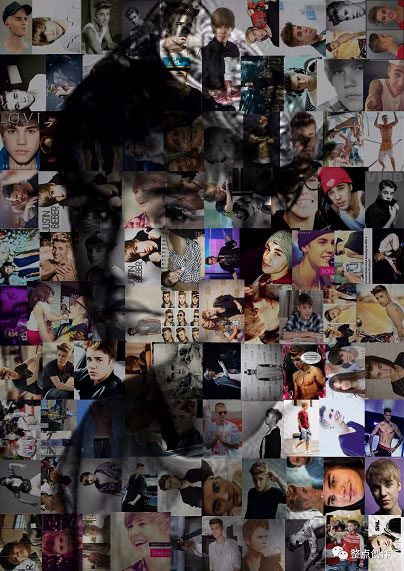
以上就是PS给人物制作马赛克效果的拼图操作实例的全部内容介绍了,关于更PS教程信息,欢迎关注北极熊素材库,给你带来最丰富的素材图片和最有用的教程,更多最新资讯。
赠人玫瑰,手有余香
< 上一篇 Photoshop 面霜精修实列步骤
> 下一篇 PS制作可爱袖珍的微缩照片操作实例
2022-05-18 10:03
2022-04-15 14:31
1971浏览 09-26
692浏览 06-22
775浏览 06-09
157浏览 05-05
132浏览 04-22

首席设计师

高级视觉设计师

高级插画设计师






输入的验证码不正确
评论区
暂无评论