《Lightroom为照片添加背光主题教程及实例》是一篇关于Lightroom的学习教程,通过简单几步就能实现教程中的效果图效果,当然只学习这一点,并不能完全掌握Lightroom技巧;你可以通过此加强调色板,背光主题等多维度案例或实操来进行更多的学习;此教程是由zilin在2021-06-04发布的,目前为止更获得了 0 个赞;如果你觉得这个能帮助到你,能提升你Lightroom技巧;请给他一个赞吧。
很多摄影师有时候想通过光线方式进行拍摄出背景光线的主体,但往往有时候事与愿违。只需学习本篇Lightroom教程内容:Lightroom为照片添加背光主题教程及实例。快速地实现的照片背光主题。
教程中使用的原图照片

首先,要做了一些全局调整。稍稍增加了曝光,减少了亮点以摆脱天空中的黑色,并且为白平衡增添了一点温暖。曝光度+0.20,对比度+20,设置参数参考如下:
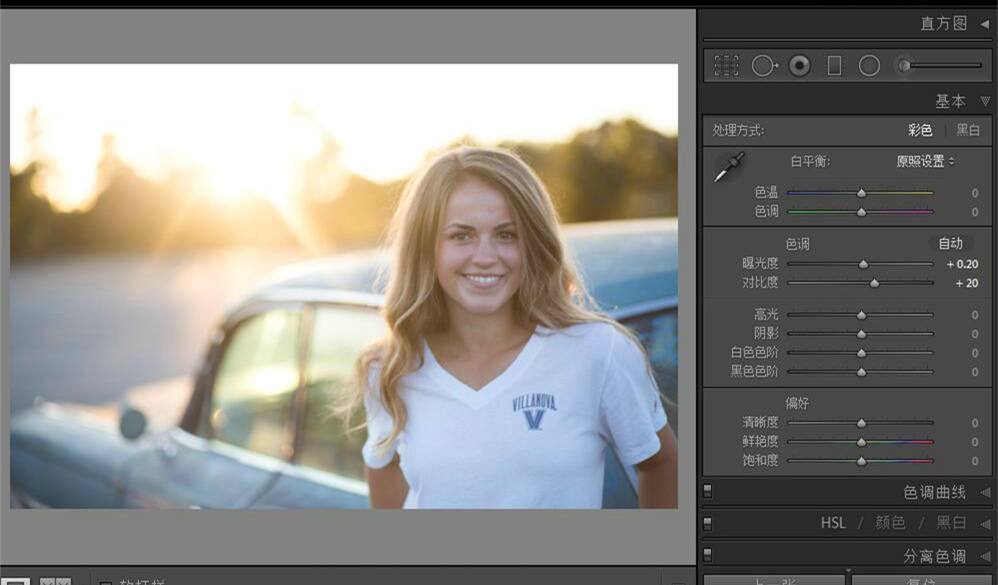
接下来,使用调整画笔,涂抹人像的脸,手臂和头发(如果涂抹多了按住ALT键进行擦除即可),设置参数色温+15,曝光度+0.74,清晰度+6,杂色+16,画笔大小+17,羽化+100,流畅度+100,密度+50,同时勾选自动蒙版。设置参数参考如下:
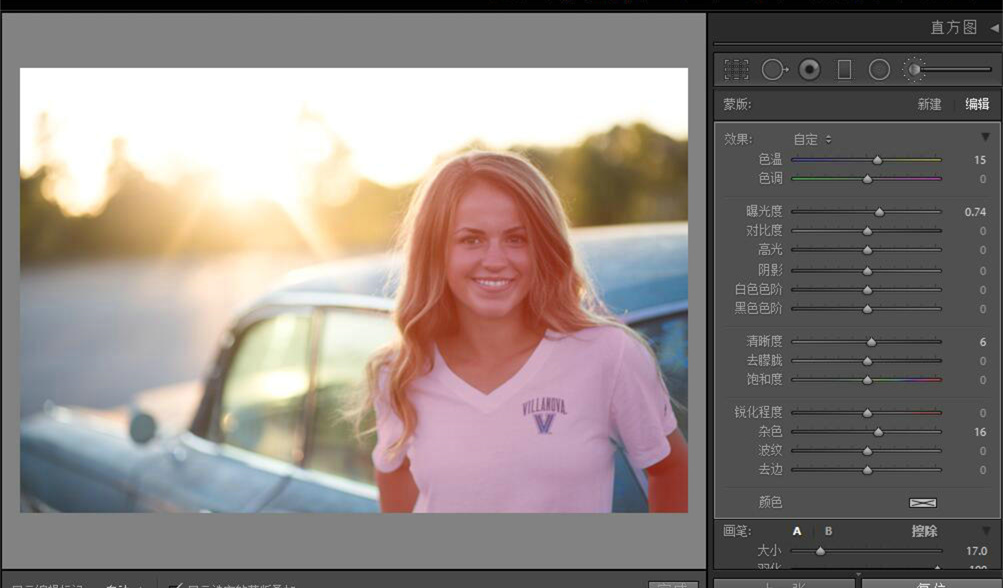
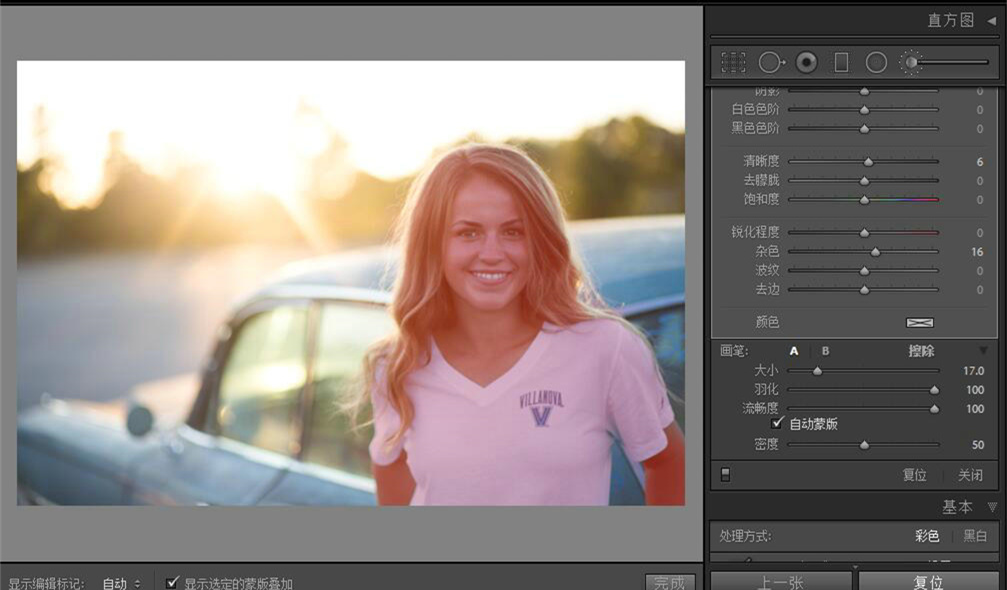
添加后你会发现人像照片中呈现淡淡黄色的色调,因此我们可以通过柔化皮肤、美白牙齿等方式去除这层黄色色调。同样适用调整画笔,在效果中勾选“柔化皮肤”涂抹在人像的面部皮肤,设置参数参考如下:清晰度-100,锐化程度+25。
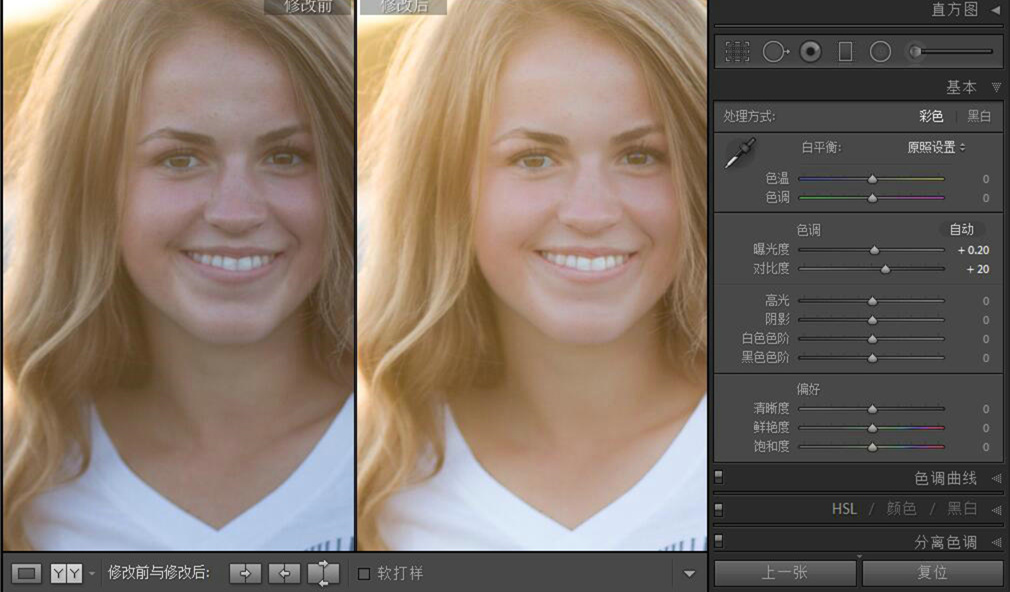
如果你感觉人像牙齿不满意,同样适用调整画笔工具,选择效果中“牙齿美白”进行涂抹牙齿,如果涂抹多了可以按住alt键进行擦除多余的即可。
这是完成后的前后对比效果图
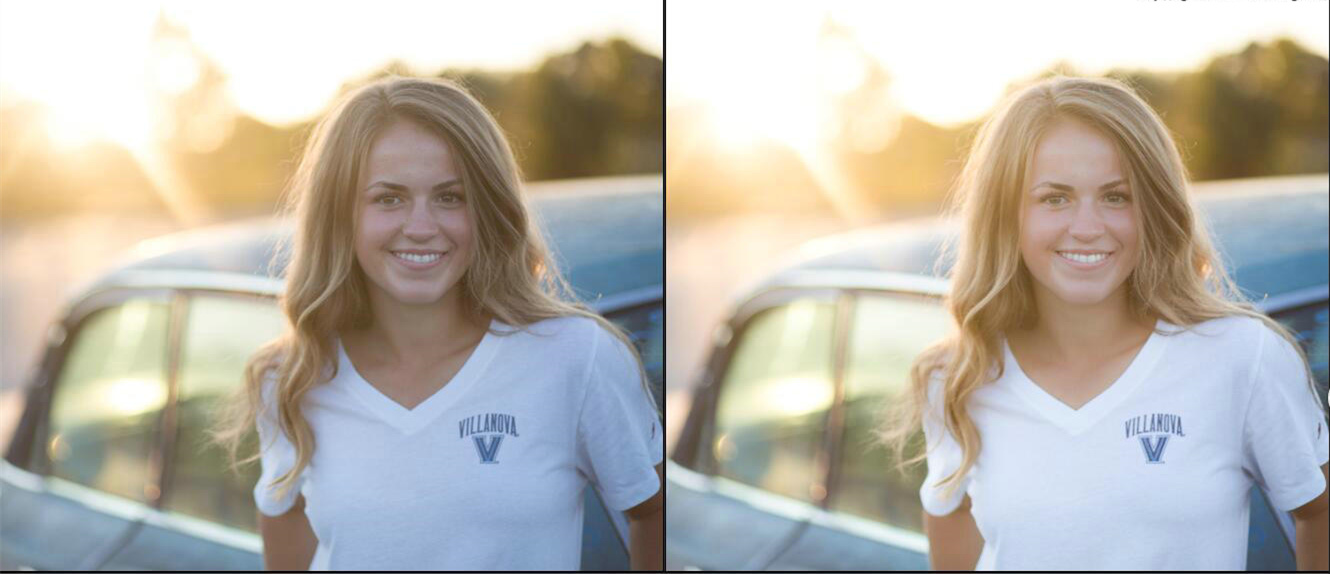
以上就是Lightroom为照片添加背光主题教程及实例全部内容介绍了,关于更多Lightroom教程信息,欢迎关注北极熊素材库,为您准备最合适与精美的素材、教程,更多最新资讯。
赠人玫瑰,手有余香
< 上一篇 Lightroom美化湖泊风景照教程及操作实例
2022-06-29 09:46
2022-06-16 09:55
65浏览 01-10
919浏览 01-10
493浏览 01-10
30浏览 01-06
154浏览 01-06

首席设计师

高级视觉设计师

高级插画设计师






输入的验证码不正确
评论区
暂无评论