《Indesign基础入门教程》是一篇关于InDesign的学习教程,通过简单几步就能实现教程中的效果图效果,当然只学习这一点,并不能完全掌握InDesign技巧;你可以通过此加强页面,快捷键,基础知识,文件等多维度案例或实操来进行更多的学习;此教程是由Evenni在2021-10-29发布的,目前为止更获得了 0 个赞;如果你觉得这个能帮助到你,能提升你InDesign技巧;请给他一个赞吧。
Indesign是一种非常实用的组织排版工具,具有Photoshop和Illustrator没有的完整的排版功能。大家在使用Indesign排版的时候能使你事半功倍。接下来我们就一起来学习一下吧。

界面介绍
如果同学们使用过 Ps、Ai,那么可能对这个界面有亲切感。最中间是工作区,能对文档进行可视化编辑。
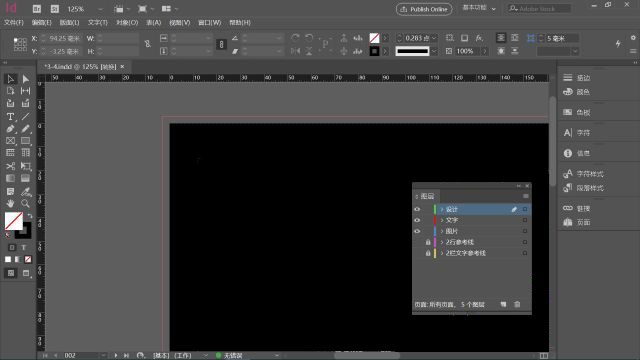
①菜单栏
顶端(除开Id Logo 所在的一行)是经典的菜单栏,其中文件、编辑、视图、窗口等项与 Ps 大同小异。
![]()
“版面”是针对文档整体布局的设置,例如设置版面网格、分栏、参考线、页码等,如果你曾经使用过 Word 排版,“版面”就相当于 Word 中“布局”和“引用”这两个选项卡。另外,Id 也为排版中可能频繁使用的表格专门设置了一个菜单项(“表”)。
②控制面板
菜单栏下方是控制面板,它提供当前工具和选中项目的一些属性设置。
![]()
同样,如果你用过 Ps,对这个面板上手不会很困难。Id 的不同之处在于它的控制面板好比航空母舰的甲板,停靠着种类繁多的选项。虽说如此,有许多图标是一目了然的(与 Ps 类似的图标设计)。
③工具栏
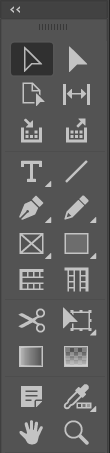
左侧是工具栏,同样与 Ps 类似,不过停放的工具与 Ps 有不同,有许多为版式设计定制的工具,如框架工具(可以简单理解为存放文字、图片的容器,像一张画的相框)、网格工具(用来规范元素的摆放位置)等。
④选项面板区域
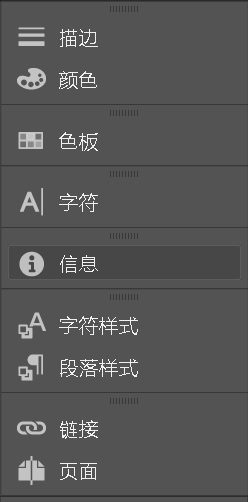
右侧是选项面板区域,提供专项属性的设置,比如可以设置文字、填充/描边颜色、图层、字符/段落样式等,面板具体项目可以在“窗口”菜单定制,自由组合。
⑤状态栏
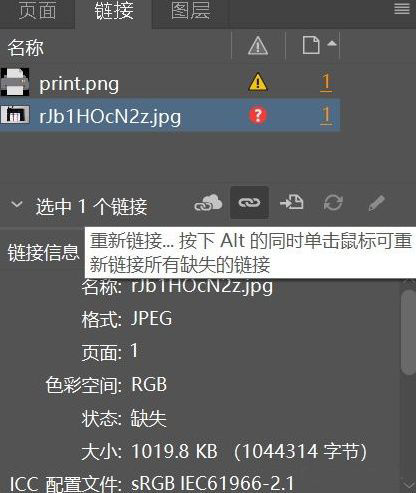
最下方是状态栏,承担着页码导航和印前检查的任务。其中印前检查在印刷品出版中起着非常重要的作用。如果文档出现了缺少字体、图片链接失效的情况,就会亮红灯,提醒排版者/印刷者修正,避免造成印刷错误的惨案。
⑥图层和页面
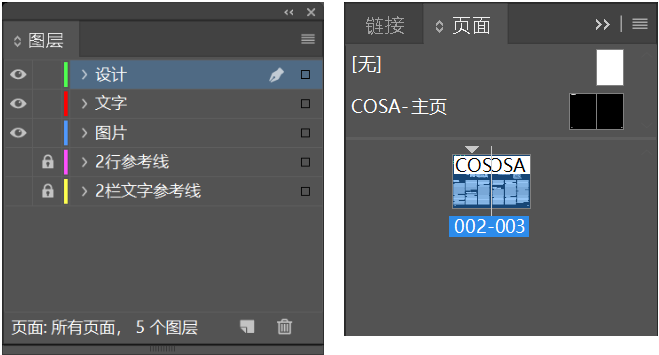
图层也是 Id中的一个概念,操作与 Ai 类似,单击右侧的点可以单独选中该图层。而页面是 Id 为方便排版而设置的一个面板,用 PowerPoint 类比,主页=幻灯片母板,而下方的实际页面就是普通视图下面的一张张幻灯片。修改母板,应用了这个母板的幻灯片也会跟着变,但是幻灯片的改动则不会影响它的母板。主页也是这个原理。
常用工具及基础操作介绍
同为Adobe全家桶的一员,InDesign很多操作都同Photoshop类似。
①新建文档(Ctrl+N)
点击文件-新建。新建文档中,最上方提供了常用文档格式。
●如果是杂志、作品集、单张大图进行排版,应创建「文档」
●如果是多份文件、书籍,应创建「书籍」
还可以自定义,其中可以修改的内容有:
●文档名称
●宽高
●方向:横 / 竖
●装订:从左到右 / 从右到左
●页面数、起始页数、是否需要对页
●出血设置
提示:「出血」是印刷常用功能,设计中常会添加「出血线」来预留裁切位。设置当中,如果没有特殊要求,使用默认。

确认之后点击「边距和分栏」。边距和栏如果没有特殊要求不用修改。边距是最外面那一块,增加栏会出现竖线。
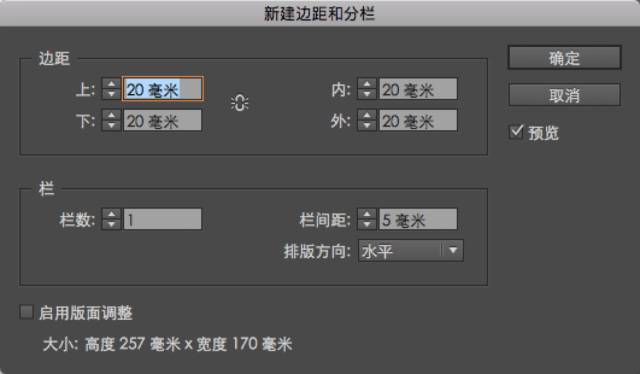
如果设置错了,通过「文件」-「文档设置」进行二次修改。
②选取与直接选取工具
![]()
选取工具,它很重要,不管你要编辑图、文字都需要用它,选中你需要的对象;而直接选取工具,它可以对单独节点进行编辑。
③图形工具
ID图形工具有三大种,分别是矩形工具、椭圆工具、多边形工具。
需要注意多边形工具,用多边形工具在图形上单击,以下会出现详细设置,里面有「星形内陷」,通过修改「星形内陷」能够绘制出星形。
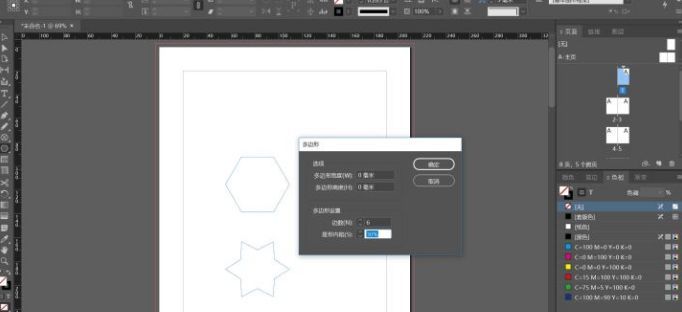
④吸管工具
在ID中,吸管工具不止吸颜色,还有属性(包括:字体、文字大小等)

⑤网格工具
网格可以让你更有逻辑地进行你的设计工作,可以更好地组织画面中的信息,让重要的元素更加鲜明,让设计稿有更好的结构,带来更好的体验。
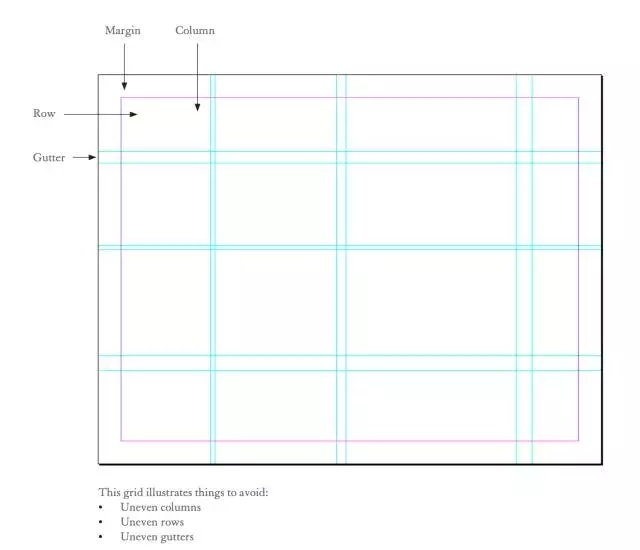
⑥框架工具
框架工具通过框架工具,能够方便的置入图片。先通过框架工具拉出图片所需范围,再用Ctrl+D置入图片。
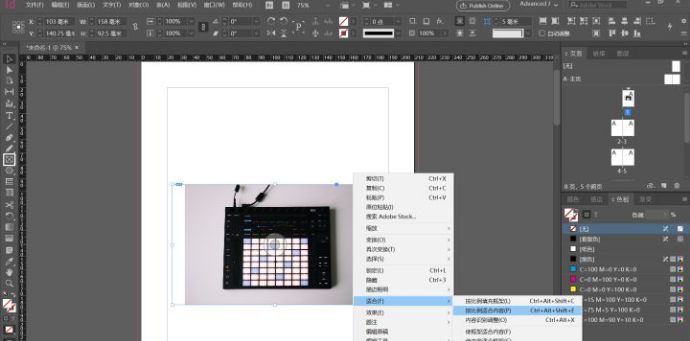
⑦链接
ID加入图片时,会自动添加链接,但可能会遇到两种链接出错情况。
●缺失:双击 / 点击「重新链接」修复(一般文件改名 / 文件路径时改变出现)
●修改:双击自动修改(一般图片内容遭到修改时出现)
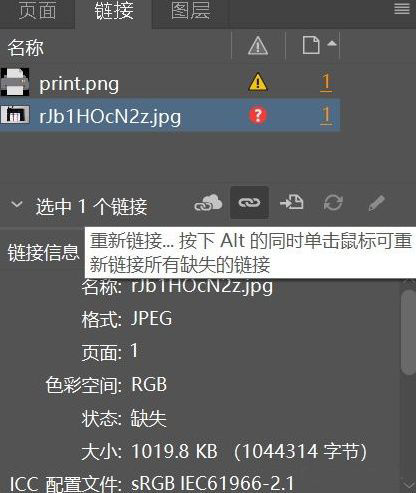
⑧字符样式 & 段落样式
顶栏工具栏-文字-字符样式/段落样式。
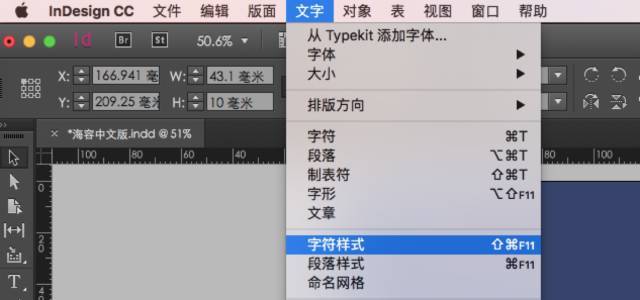
●字符样式是对文字的字体、字间距、行距、色彩等进行设置。
●段落样式在字符样式的基础上,同时间对段落的首字空格、缩进、断前间距等和整体段落相关的属性进行设置。
⑨主 页
InDesign的“主页”相当于PPT里面的“母版”,我们设计的书、杂志、画册等,大多数情况,版式上总是有共同的部分,比如杂志里面一个栏目有共同的栏头、装饰等。在InDesign中,我们不需要在每个页面都制作或者复制之前的版式版头等共同部分,这些可以直接在主页里完成。
在一个文档中,我们可以做多个主页,可以将这些主页应用在不同的页面上。
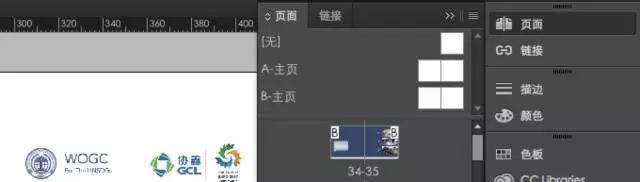
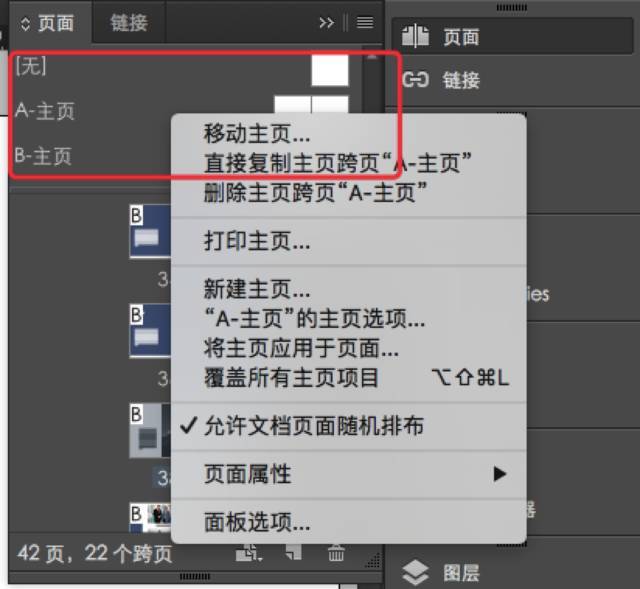
“页面”面板的上方是主页,下方是跨页(页面),在主页区域单击右键可以进行新建主页等相关操作。
⑩导出文件
顶栏工具栏-文件-导出。
排完版之后,当然就是导出来看看整体效果了,InDesign里面特别贴心的设计是:导出时可以选择是PDF打印(是单独一页的便于打印),还是PDF交互(跟InDesign界面里面的排版一致,是最佳的预览效果)。如果需要打印下来看效果,就导出为打印;如果是看最终效果,就导出为交互。
定稿后,我们就需要将文件交付给印刷厂了,交付之前还需要做一些印前检查。
顶栏工具栏-窗口-输出-印前检查:这里可以显示错误,一般会显示是否有文字溢出和颜色模式的错误。双击就可以跳到错误处。
小技巧介绍
①Indesign显示工具栏的方法
ID操作的时候不小心隐藏了工具栏,想要再次显示工具栏,该怎么显示呢?
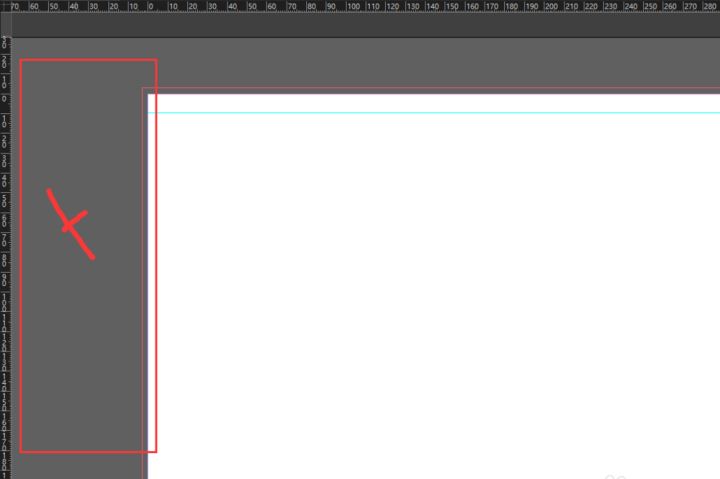
方法很简单,在最顶上控制面板里,点击-窗口-勾选工具。
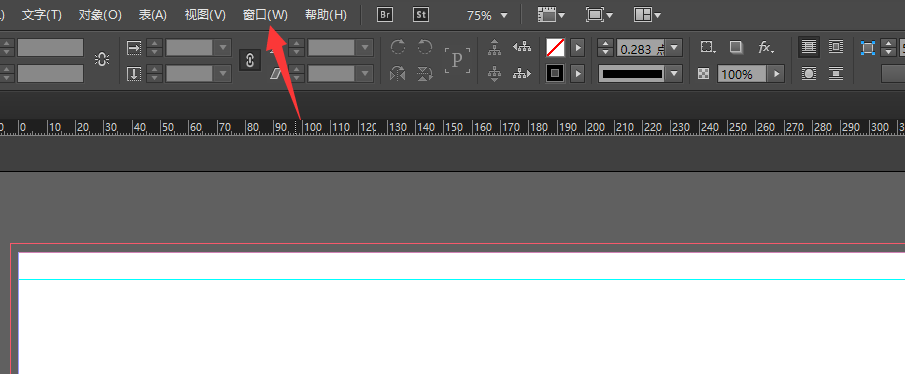
这样就出来了,是不是很简单。
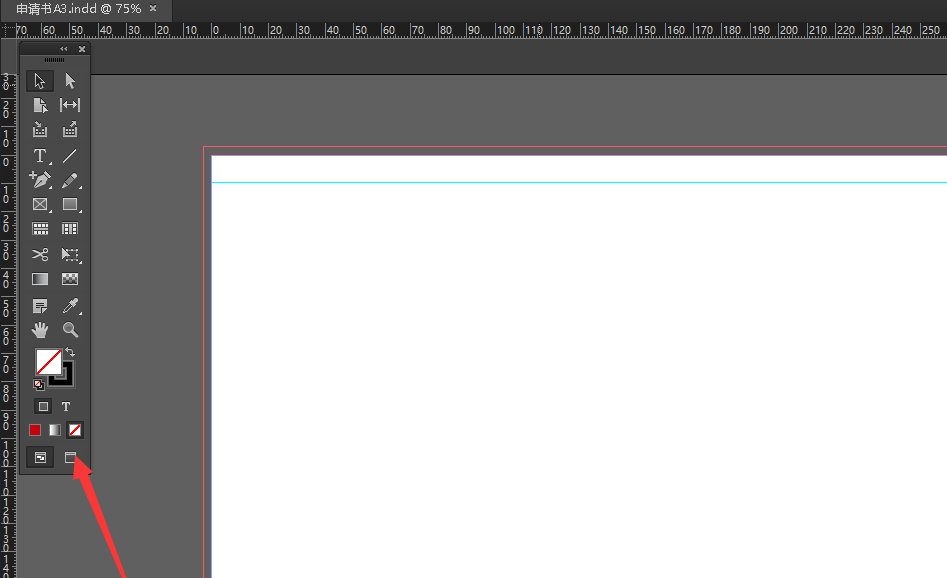
②对齐图片
顶栏工具栏-窗口-对象和版面-对齐(Shift+F7)调出对齐工具。
InDesign里的对齐方式跟AI是一样的,特别方便,选中一张图片,按住Shift加选一张图片,再用鼠标左键单击两张图片中的一张,此时该图片边框会加粗,表示该图片已被锁定,执行对齐时它不会动。
③在InDesign中插入页码
一般情况,我们都是在主页里添加页码,这样所有页面的页码会自动按顺序排列,即使排版的过程中,你有任何增加删除页面,页码都是自动更新的,很方便。下面就来看下如何设置页码吧~
【步骤1】双击主页缩略图,来到主页页面,找到你想要页码放置的位置,再用文字工具拉一个文字框,输入页码,设置好页码的字体、字号、颜色等。
【步骤2】插入页码:顶栏工具栏-文字-插入特殊字符-标志符-当前页码,快捷键Ctrl+Shift+Alt+N。此时你会发现主页中的页码变成了字母,稳住,不要害怕!
【步骤3】应用主页:回到页面中去,执行“将主页应用于页面”(前面有提到过具体操作哦,别忘啦)。到这一步其实页码已经设置成功啦,不过你还可以有更多的样式选择,请见步骤4。
【步骤4】顶栏工具栏-版面-页码和章节页选项,这里可以设定更多页码的细节,比如页码起始页、或者想要在页码前增加章节信息,设置页码样式等。
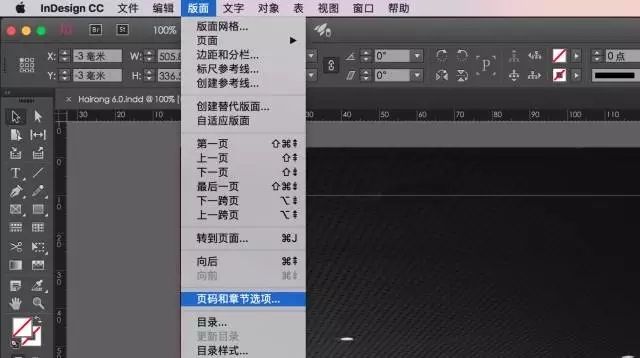
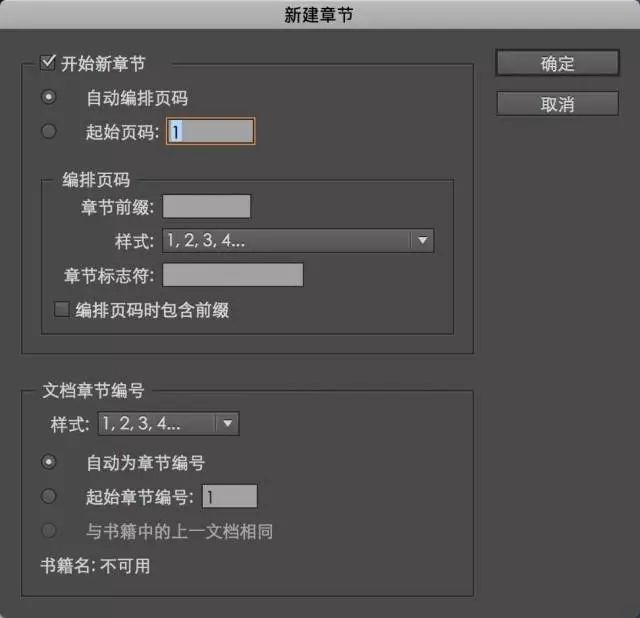
Tip:还需要注意一个小细节,通常我们的页码都分别在页面的左右两边,左侧的页码文字最好采取左对齐,右侧的则采取右对齐,这样页码随着数字的变换依然能够和书页边缘保持等距,增加了整齐感。
④置入图像
在InDesign中置入图像,主要使用“文件”> “置入”命令。
如果所创建文档并不十分注重图像的这些特性,则可以通过“编辑”> “复制”命令和“编辑”> “粘贴”命令的结合,从剪贴板中置入图像,这样的操作较为简便。
●直接置入图像
直接置入图像的一般步骤如下:
(1)启动 InDesign,新建一个文档,选择“文件”> “置入”命令,打开下图所示的“置入”对话框。

(2)选择一个图像文件,选中“显示导入选项”复选框,然后单击“打开”按钮。打开的“图像导入选项”对话框如图所示。
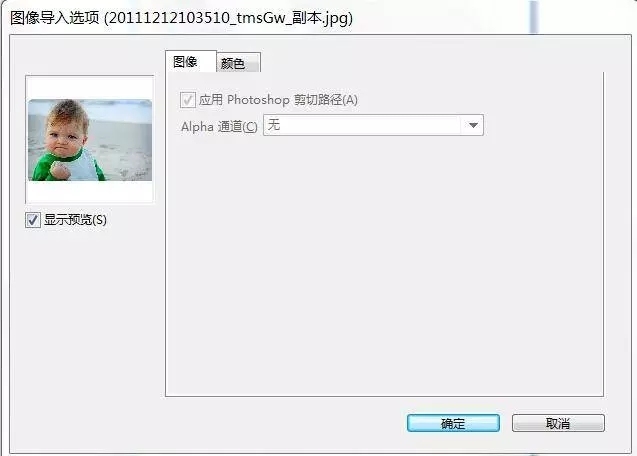
在“图像导入选项”对话框中,可以设置“显示预览”和“颜色”选项卡中“配置文件”和“渲染方法”方面的配置。

(3)单击“图像导入选项”对话框中的“确定”按钮,光标就会变成 形状,然后在页面上适当位置单击一下,即可将图像置入。如图:
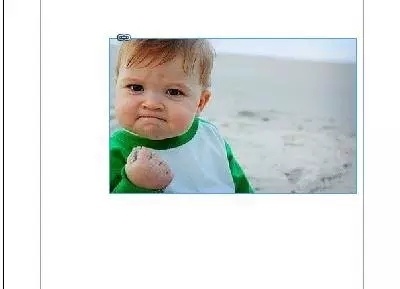
●在对象中置入图像
在 InDesign 中,可以将图像置入到某个特定的路径、图形或者框架对象中。在置入图像后,系统会自动将路径和图形转为框架。
在对象中置入图像的一般步骤如下:
(1)启动 InDesign,新建一个文档,在页面中绘制一个框架,例如是椭圆形。右击“矩形工具”> “椭圆工具”, 画一个椭圆。
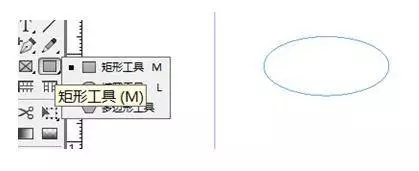
(2)参照“直接置入图像”的操作步骤,选择一幅图像,使光标变成形状后,在椭圆形内部单击一下,即可将图像置入椭圆形框架内,效果如下图。

(3)由上图可知,图像由于大小问题不能完全显示出来,需要后期再进行调整。在置入图像后,选择“对象”> “适合”命令,列出了可供调整置入图像与位置关系的命令,如图所示。

(4)可以选中“使内容适合框架”,使得图像缩小在框架之内。

或者选中“使框架适合内容”,适当放大框架至能容得下图像,这时候会可能使得框架的形状发生变化。
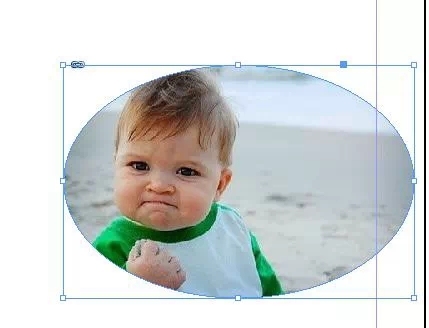
其他小技巧:
①不能首行空两个的原因是还设置了段前间距,在段落里降到0就好。
②行数上下不对齐时:段落:取消段落强制行数
③段落最后一行消失时:段落——连字
④先从大件做,用标尺对齐,最后做小零件用标尺对齐,不然会很乱
⑤隐藏参考线:右键——网格和参考线——隐藏参考线
⑥排文字时,先确定好框架的上下左右边距,然后复制框架到主页就行了
⑦图片文本环绕:窗口——文本环绕(可以调整图片与文本距离)
⑧查看原图:按A或者按图片中心的圆环出现的黄线表示原图大小。
⑨分栏:选中文字——对象——文本框选项(快捷键为ALT+双击)
⑩吸管可以当格式刷用(重新吸取格式——按V,单击)
⑪CTRL+滑轮是左右平移
⑫SHIFT可以连选几个图形或文字,从而一起移动
⑬Ctrl是不规则缩放,Ctrl+Shift是按比例缩放
⑭直接复制主页A跨页主页,得到B,修改模板可以批量应用于页面(N-Y页)。
⑮按住ALT拖动可以复制。
⑯文章CTRL+V复制进去乱码:先在文本框打一个汉字,再复制里面别的文字框架。
⑰个别页面更改导出:选择范围导出,直接打数字,或者N-Y
⑱有时候黑线以内会裁到6mm,所以,内页设置深蓝线的边距,以防万一,一般15-20。输出时出血3mm
⑲解锁:视图→其他→显示框架边缘→点左上角锁标准。
快捷键介绍
记住一些常用快捷键的使用,可以快速提高设计的效率,下面就列举一些常用的快捷键~
①文件菜单
存储 --- 默认: Ctrl+S
存储副本--- 默认: Ctrl+Alt+S
打开 --- 默认: Ctrl+O
打印 --- 默认: Ctrl+P
导出 --- 默认: Ctrl+E
关闭 --- 默认: Ctrl+W
退出 --- 默认: Ctrl+Q
新建文档--- 默认: Ctrl+N
页面设置 --- 默认: Ctrl+Alt+P
置入 --- 默认: Ctrl+D
编辑菜单查找/更改... --- 默认: Ctrl+F
复制 --- 默认: Ctrl+C
还原 --- 默认: Ctrl+Z
剪切 --- 默认: Ctrl+X
清除 --- 默认: Backspace
全选 --- 默认: Ctrl+A
首选项: 常规... --- 默认: Ctrl+K
贴入内部 --- 默认: Ctrl+Alt+V
在文章编辑器中编辑 --- 默认: Ctrl+Y
粘贴 --- 默认: Ctrl+V
②工具箱(常用)
钢笔工具 --- 默认: P
渐变工具 --- 默认: G
矩形工具 --- 默认: M
文字工具 --- 默认: T
吸管工具 --- 默认: I
旋转工具 --- 默认: R
选择工具 --- 默认: V
自由变换工具 --- 默认: E
创建轮廓 --- 默认: Shift+Ctrl+O
按住多边形工具,且不释放鼠标——然后按方向键的向上或向下,可以增加或减少边数
③对象菜单
编组默认: Ctrl+G
剪切路径: Shift+Ctrl+Alt+K
排列: 后移一层 --- 默认: Ctrl+[
排列: 前移一层 --- 默认: Ctrl+]
排列: 置为底层 --- 默认: Shift+Ctrl+[
排列: 置于顶层 --- 默认: Shift+Ctrl+]
取消编组 --- 默认: Shift+Ctrl+G
适合: 按比例适合内容 --- 默认: Shift+Ctrl+Alt+E
适合: 按比例填充框架 --- 默认: Shift+Ctrl+Alt+C
以上就是简单易上手的Indesign基础入门教程,想要了解更多关于InDesign软件的使用教程和排版设计技巧,欢迎继续关注北极熊素材库,精彩教学内容不容错过。
赠人玫瑰,手有余香
< 上一篇 InDesign软件界面介绍
> 下一篇 Indesign添加链接教程
2022-10-13 17:34
2022-08-23 09:55
301浏览 06-28
903浏览 06-28
2229浏览 06-21
837浏览 06-21
106浏览 12-23

首席设计师

高级视觉设计师

高级插画设计师






输入的验证码不正确
评论区
暂无评论