《PS通道抠图抠出可爱狗狗教程》是一篇关于Photoshop的学习教程,通过简单几步就能实现教程中的效果图效果,当然只学习这一点,并不能完全掌握Photoshop技巧;你可以通过此加强钢笔工具,抠图,毛发等多维度案例或实操来进行更多的学习;此教程是由钞mei力在2021-11-04发布的,目前为止更获得了 0 个赞;如果你觉得这个能帮助到你,能提升你Photoshop技巧;请给他一个赞吧。
常练挖图的同学都知道,抠头发最麻烦了,要涉及明暗,还需要细发,本篇就通过例子来挖动物的毛发,以画画为主,无论多么复杂的刮刮,只要有耐心的抠,就能学会,任何事都不能一蹴而就,要反复练习,通过教程具体怎么做来学习一下。
效果图:

替换新背景后的效果:

原图:

01.
图像分析
在正式抠图之前,首先对原图进行分析:

(1)狗狗全身都被杂乱无章的绒毛覆盖,所以只能使用通道来处理;
(2)如果以通道视角来看的话,绒毛大体可分为两部分:
a)浅色绒毛部分;
b)深色绒毛部分;
(3)由于浅色、深色两部分绒毛不可能一次性地全抠出来,因此,至少需要使用两次通道抠图;
(4)【经验】:经过我数次实践,绒毛处一定不能抠的太硬,否则合成到新背景后,效果非常糟糕,这一点要注意起来。
02.
抠出主体部分
(1)切换到【钢笔工具】,模式为“路径”,沿着狗狗的轮廓大致抠出主体部分,路径如下图所示:

(2)按Ctrl+Enter将路径转换为选区,然后使用选区建立蒙版,这样主体部分就完成了。
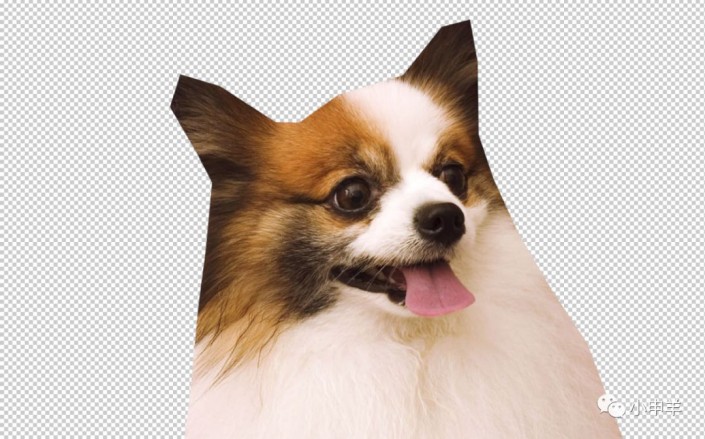
03.
抠出浅色绒毛
(1)切换到【通道】面板,观察红、绿、蓝3个通道的图像情况:
红通道:

绿通道:

蓝通道:

(2)这里我选择【蓝通道】来制作浅色绒毛的选区,复制一份蓝通道,接下来的操作将在【蓝 拷贝】通道中进行;
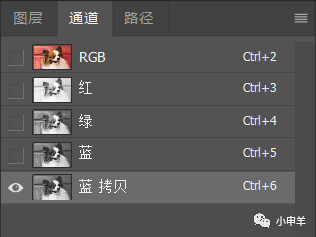
(3)选中【蓝 拷贝】通道,Ctrl+M打开“曲线”命令对话框,将曲线调整成S形状,增大图像对比度,使暗部更暗,亮部更亮,处理后的图像如下图所示:
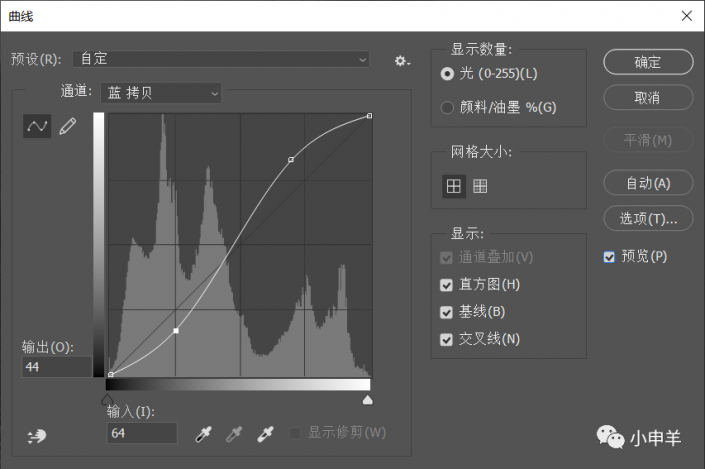

(4)由上图可以看到,浅色绒毛共分为3部分,由于个人习惯,我喜欢把浅色绒毛进一步细分为3个部分来处理。当然,你也可以不细分,直接处理,这里就是根据大家平时的抠图习惯来制定不同的抠图策略。
我这里由于将浅色绒毛分为了3部分,因此,我将只演示第1部分浅色绒毛的抠图方法,其他两部分同理。
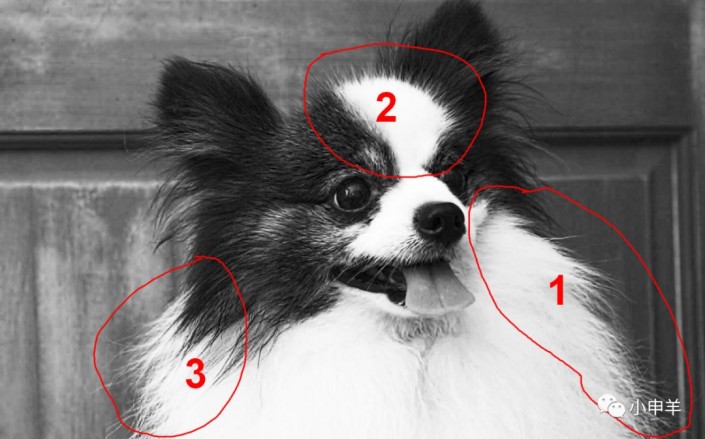
(5)首先用【套索工具】将包含第1部分的浅色绒毛框选出来;

(6)然后Ctrl+Shift+I反选选区,将前景色设置为黑色,Alt+Del填充黑色;
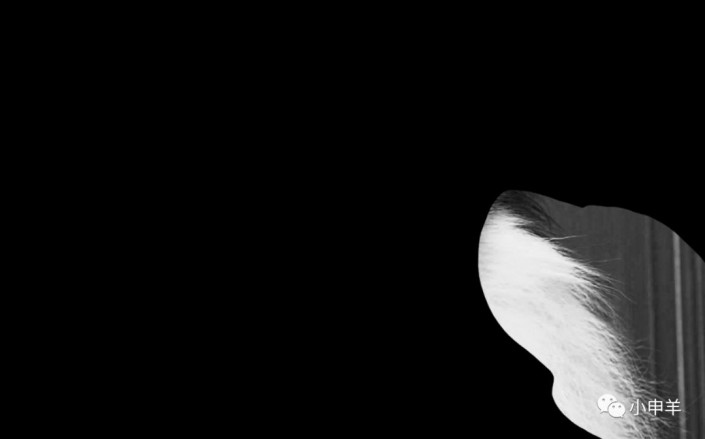
(7)Ctrl+L打开“色阶”命令对话框,点击“设置白场”按钮;
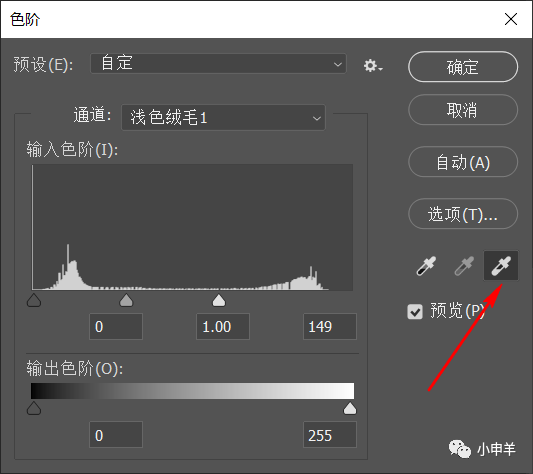
(8)然后鼠标会变成一个吸管,将吸管移动到浅色绒毛处单击,可使浅色绒毛变成白色;
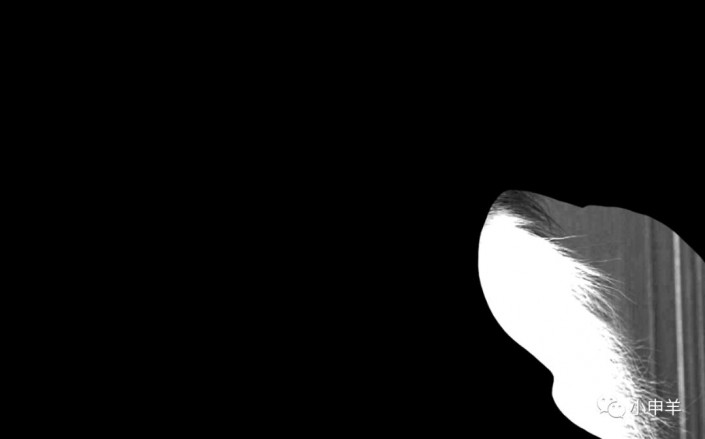
【PS】:设置白场按钮,会根据你点击的像素颜色为基准,假如你单击的像素灰度值为128,那么图像中所有灰度值大于128的像素均会变为白色(255, 255, 255);
(9)同理,使用“设置黑场”按钮,将背景变为黑色;
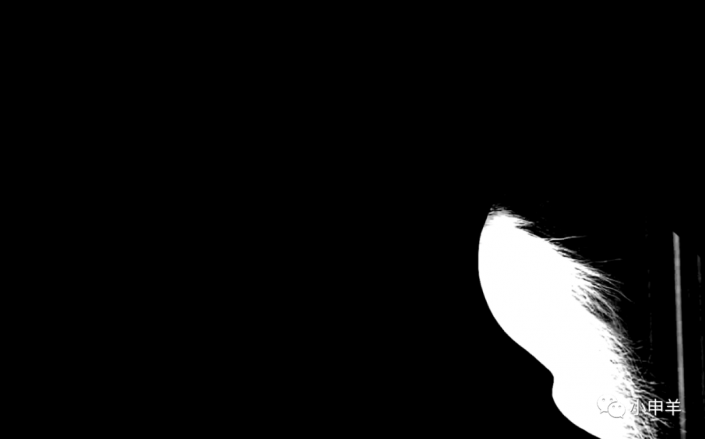
(10)残留的部分,可使用【画笔工具】将其涂抹为黑色,最终处理完的通道图像如下图所示:
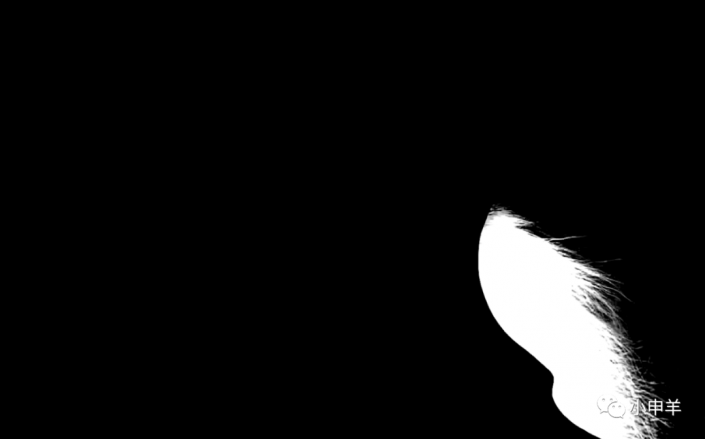
(11)按Ctrl键单击通道缩略图,载入选区,然后切回到【图层】面板,以该选区建立图层蒙版;
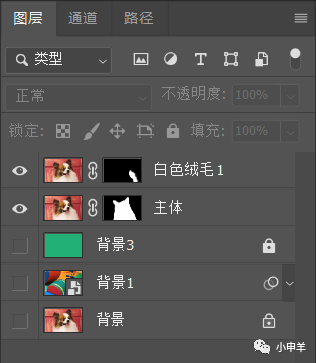
(12)抠好的第1部分白色绒毛如下图所示:
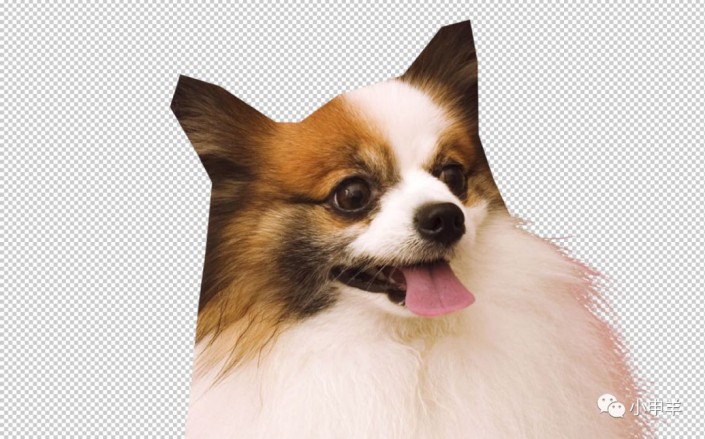
(13)使用类似的方法,将其余两部分的白色绒毛抠完后,结合之前抠出来的主体部分,效果如下:
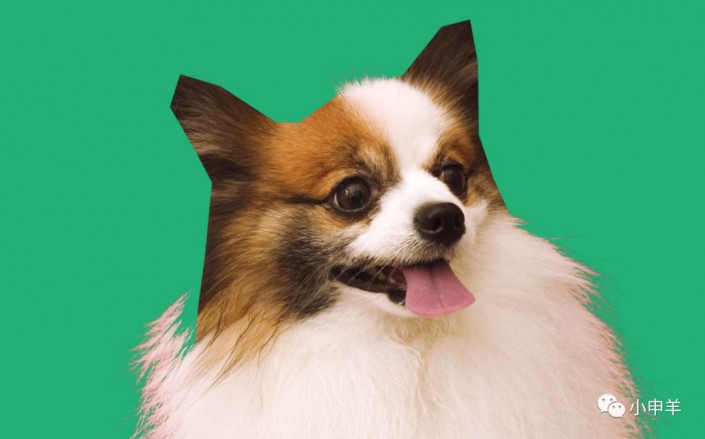
04.
抠出深色绒毛
(1)深色绒毛的处理方法与浅色绒毛类似,只不过由于背景是暗红色,特别是门框的部分与狗狗的深色绒毛对比度不是很大,因此深色绒毛的处理要稍难于浅色绒毛。
(2)对于比较难处理的部分,我给大家的建议就是:使用【叠加】模式的画笔,降低画笔不透明度,慢慢涂抹,当涂抹出足够的对比度时,再使用“色阶”搞定;
(3)深色绒毛抠完后,再结合之前抠的【主体】、【浅色绒毛】,效果如下:

05.
对边缘绒毛部分进行羽化
(1)将新背景拖入到其中,观察效果:

(2)可以看到,由于边缘绒毛抠的过于清晰,导致图像合成效果非常不理想。所以接下来就是对边缘绒毛进行羽化处理;
(3)首先Ctrl+Shift+Alt+E盖印可见图层,将上述好几个部分合并为一个部分,然后为图层添加一个蒙版,前景色为黑色,不透明度设置为10%,使用柔角画笔沿着狗狗的绒毛慢慢涂抹,使边缘产生一个羽化的效果;
(4)最终合成的图像如下图所示:

以上就是PS通道抠图抠出可爱狗狗教程的全部内容介绍了,大家也可以尝试一下PS三种新手抠图方法风格,关于更多PS抠图教程,欢迎关注北极熊素材库,给你带来最丰富的素材图片和最有用的教程,更多最新资讯。
赠人玫瑰,手有余香
< 上一篇 PS利用通道抠图实例详细教程
> 下一篇 PS用色彩范围抠烟雾教程
2022-05-18 10:32
2022-04-14 09:45
1970浏览 09-26
691浏览 06-22
775浏览 06-09
157浏览 05-05
132浏览 04-22

首席设计师

高级视觉设计师

高级插画设计师






输入的验证码不正确
评论区
暂无评论